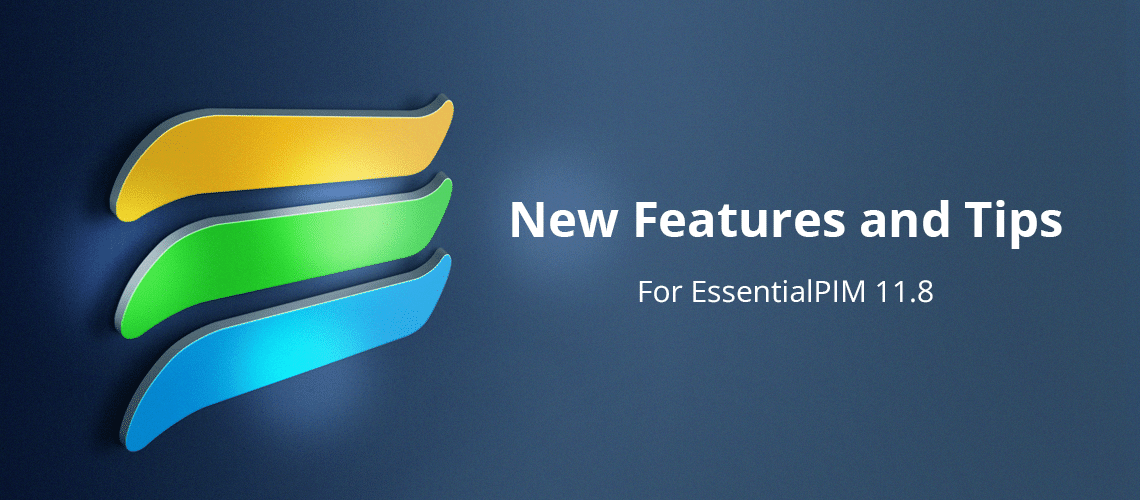EssentialPIM released version 11.8 in December with a combination of new features and enhancements. We'll look at four of them in this post.
1. Send invitations for events and tasks
The new release connects appointments and tasks with email, making it possible to invite others to collaborate. Sending invitations is straightforward: Two fields for selecting participants have been added to the dialog for creating tasks and appointments (Figure 1).
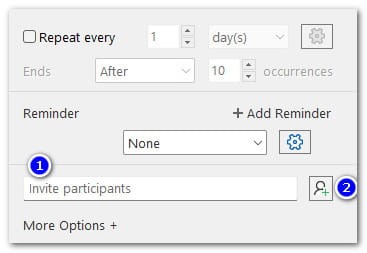
Figure 1. Two fields for inviting participants to tasks and appointments have been added: 1) Enter the email address. As you type, EPIM will display matching contacts; or 2) Click the icon to bring up a list from which you can choose multiple collaborators at once.
I'll comment on a couple of less obvious functions.
I have four email accounts and found that EPIM sent invitations from an account I didn't want to use. When sending the task or appointment, you don't have the option to select who it is from—pressing the OK button dispatches the invitation, using your default email account. To change this (Figure 2):
- While in the email module, go to Tools > Account Settings.
- The default email account is bold.
- Select another account and press the Set Default button.
- Press OK to exit.
Future invitations will be sent from the account you just chose.
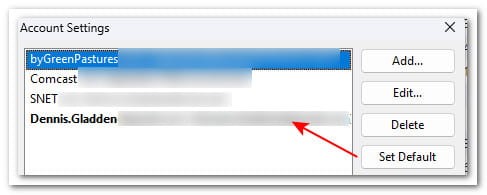
Figure 2. To find your default email account from which invitations will be sent, go into Tools > Account Settings. The default account is bold.
When recipients reply, EPIM applies their decision to the task or appointment. If a recipient doesn't reply, you can update their entry manually (Figure 3). Any changes will cause EPIM to ask if you want to resend the invitation.
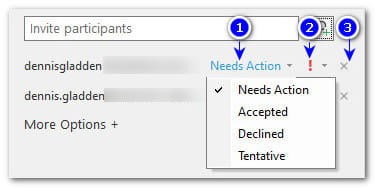
Figure 3. EPIM updates a participant according to their reply but also lets you change details manually. The three fields are: 1) Participation; 2) required or optional; and 3) remove. Note: When you remove all participants, EPIM concludes you have canceled the meeting and prefixes its subject with "Cancelled:"
2. Group email folders separately
EPIM 11.7 introduced the ability to group emails by predefined fields (subject, from, to, etc.); version 11.8 enhances it. A grouping had been global across all folders; now, you can group messages differently in each folder. For example,
| Folder | Group by |
|---|---|
| Inbox | From |
| All mail | Subject |
| Important | To |
3. Navigate messages from the keyboard
For users who prefer the keyboard to a mouse or touchscreen, EPIM 11.8 introduces a quick search function in the Mail module. Just start typing in the messages pane and the quick search will advance the cursor to the first message that matches the string in the sorted column.
For example, let's say your messages are sorted by subject and you have multiple items for each of these:
Year-end ...
You have...
You submitted...
Your ...
You've ...
As you type the following, here is how quick search works:
| Type | Message found |
|---|---|
| Y | Year-end |
| Yo | You have |
| You | You have |
| Your | Your |
| You' | You've |
For the quick search to keep advancing, type the string without pausing; otherwise, it restarts from the top.
4. Advanced search includes more fields
More fields have been added to Advance Search, extending its scope in the Mail, Notes, and Tasks modules (Figures 4 and 5).
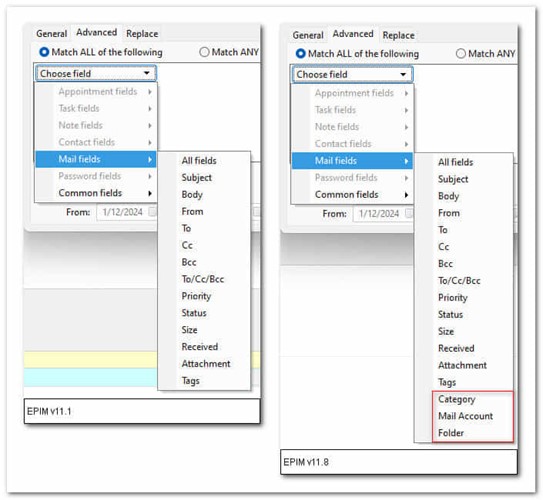
Figure 4. Advanced Search in the Mail module adds three fields: Category, Mail Account, and folder.
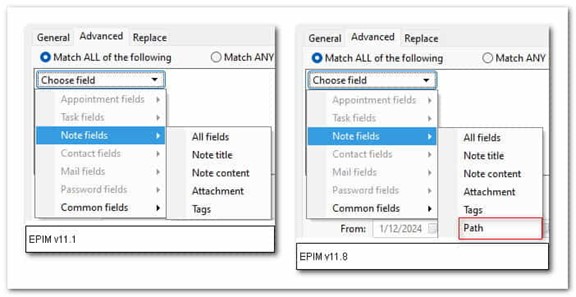
Figure 5. Advanced Search includes paths in the Notes and Tasks modules.
Are there other features of EssentialPIM you would like to know more about? Leave a comment and we'll consider it for a future post.