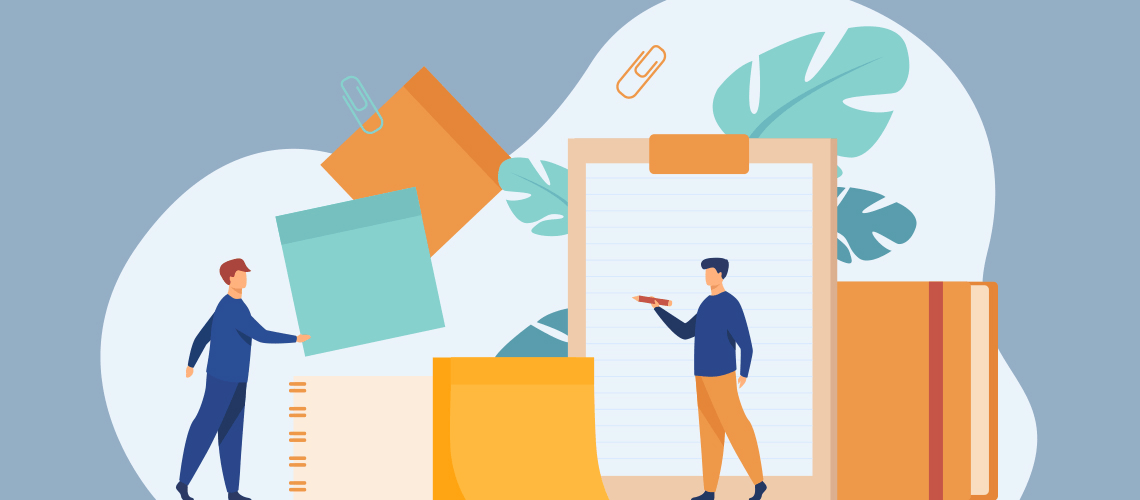I write and have taught classes for adults, two activities that require taking and organizing notes. I wrote in a previous post about why I chose EssentialPIM for storing my extensive notes. This post shows how EPIM helps me organize them.
Software reviewers say the best outliner apps make it easy to see your information, easy to arrange and rearrange and easy to find. EssentialPIM excels at each of these.
Notes made easy to see
EPIM makes notes and their connections visible by storing them in three arrays: Trees, branches and leaves. Think of trees as categories and the different levels of branches as subcategories. Figure 1 shows my writing projects, with the EPIM blog tree in focus:
- Trees: MyBooks, MyWriting, EPIM Blog, Resources
- Branches for each post in the EPIM Blog
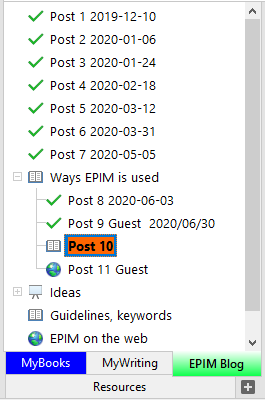
Figure 1 — Trees and branches
In Figure 2 are the four leaves attached to Post 5: Final, Draft, Research and Permissions.

Figure 2 — Leaves for Post 5
Mine is a simple arrangement but you can have an unlimited number of trees, branches and leaves, and you can indent, or nest, branches as many levels as necessary.
Notes made easy to arrange
Rearranging your outline is as easy as selecting a branch and dragging and dropping it to another place in the same, or another, tree. Likewise, you can drag and drop leaves from one branch to another.
The menu bar (Figure 3) makes rearrangement flexible with quick access to buttons to add or delete notes, move them in/out or up/down and expand or collapse all branches in the tree.

Figure 3 — Menu bar buttons for quick rearrangement
Notes made easy to find
EssentialPIM has three search methods to help find your information (Figure 4).

Figure 4 — Three ways to search
1. Advanced Search (Ctrl-Alt-F): When you need to find something anywhere in your EPIM database, Advanced Search is your friend. Its dialog has options to set the module(s) and related fields to search, to limit the search to a date range, and also to replace the text searched for. The results dialog lists all the entries where the string is found and lets you open an item from the search results or go directly to it.
2. Find (Ctrl-F): Find is a limited version of Advanced Search. This searches only the Notes module, but you can set the range and also have the option to search and replace. Results bring you to the first occurrence of the string, and you can circulate through your notes using the Find Next button.
3. Search and filter The search field at the upper right is what I use most. Like Find, its scope is limited to the current module, but it searches across all trees. Results filter the display to only trees and branches where the string occurs and also highlight it in the note for easy visibility.
What do you need to outline? EssentialPIM can handle it.