The Calendar module is a key part of EssentialPIM and can be displayed in different views: Day, Week, Month, Week Agenda, Year, or Agenda. Views can be switched in the tools panel or under View menu.

Day/Week
These views provide the same functionality. The only difference is that the day view shows events for a particular day and the week view shows several days (one week by default).
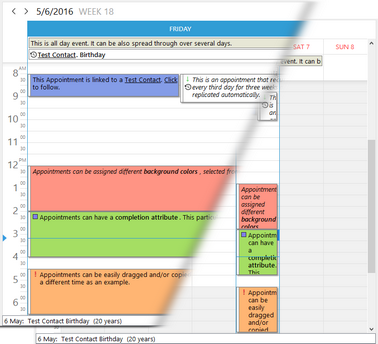
Days are displayed in a time grid that is useful for navigating through the calendar, tracking appointments, locating free time and creating new appointments directly at the desired time. Appointments that have both start and due times within one day are displayed in the grid. If an appointment takes a whole day or spans several days then it is displayed at the top of calendar’s time grid.
To change the time scale, click on View -> Time Scale or right-click on the scale in Day and Week views
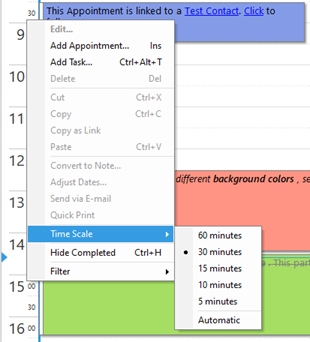
The Automatic option scales the whole day grid to fit onto the screen.
|
Note, the Automatic scaling mode is most useful when there is an unused time space for a day, otherwise it could lead to unwanted results. Events may become too squeezed together and hardly readable. If this happens, we recommend you not to use the Automatic option or to increase the number of minutes visible. |
Work time is marked with a lighter color while dates for holidays are in red. These settings as well as many others can be changed in the Calendar options dialog.
Month/Year
Both Month and Year views are identical by functionality. These views give a summarized overview for longer time periods than the week view.
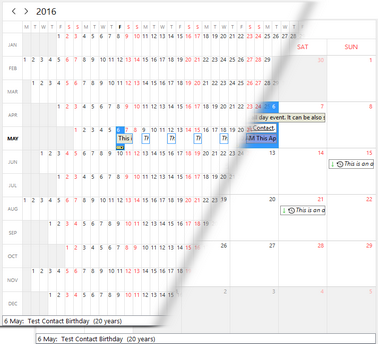
Month view also allows you to set where to display today's date.
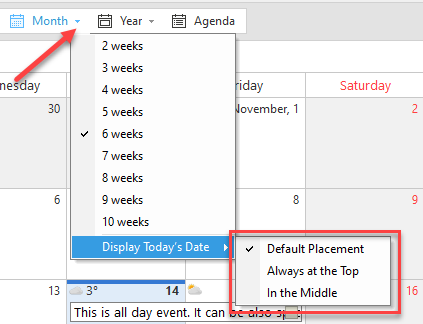
Week Agenda
This view is a compound of the week and month views. It combines the summarized look of the month view with the rather large amount of records from the week view. As a result, it provides a summarized overview of a week’s activities.
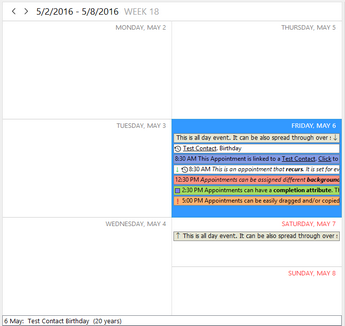
Agenda
If classic views are not enough for analysis then EssentialPIM can display task details as a table. This includes all calendar events and tasks that have the Show in Calendar option enabled.
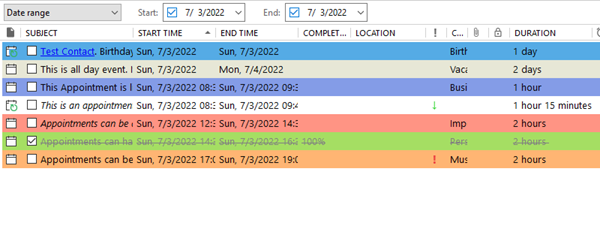
This view allows editing records in the same way as with table editor. Any data can be changed directly in the cells.
Switching to a vertical view (View -> Layout -> Vertical View) allows you to see Notes and Related items on the right hand side of the main window.
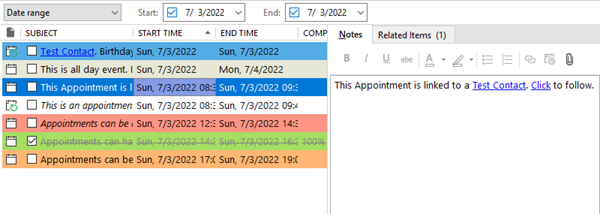
At the top of the view you can set the dates range to display.
Any field in the table can be disabled/enabled under the right-click menu.
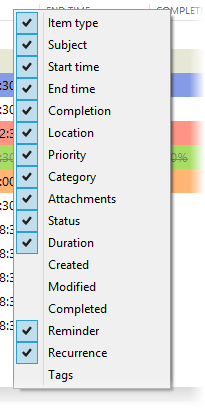
Records can be sorted by any field by clicking on the field caption. The arrow icon shows the sort direction, ascending or descending. Clicking a second time reverses the sort. If you need to sort by several fields then click on them while holding the Ctrl button.
|
You can use following shortcuts to switch between views: |
Sorting and Filtering
EssentialPIM allows you to adjust the calendar views particularly for your needs. Easy to use filtering feature is available from the main menu.
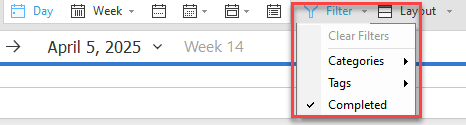
It enables filtering records by Categories and/or Tags, allowing you to display only the records with the selected categories and/or tags.
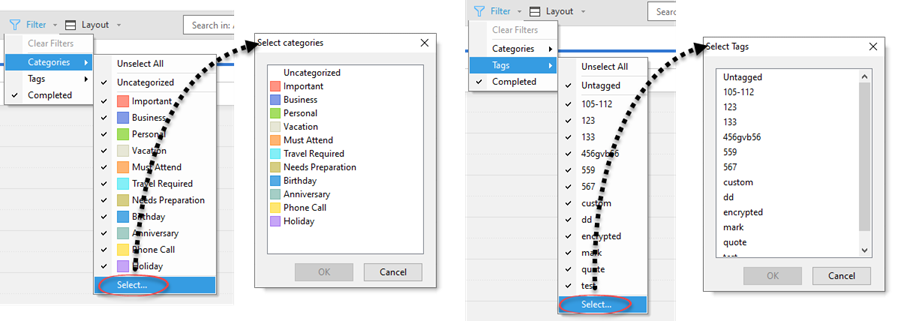
You can disable or enable categories and tags via their respective filter sub-menus. Clicking on the "Select" option opens a dialog window where you can choose which categories or tags to display in the main calendar view.
Alternatively, you can apply category filters through the View -> Categories menu.
The "Completed" option allows you to enable or disable the display of records with a 100% completion status.
While in the Agenda view, the Filter menu offers additional options:
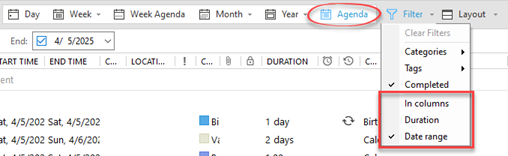
In columns: This option enables filtering by column values.
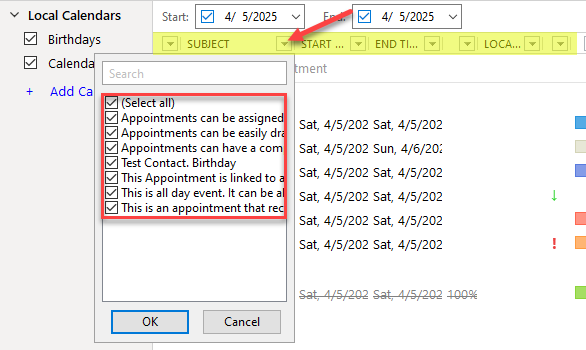
Each drop-down list displays all possible values for the corresponding field. You can select multiple values across various columns for more advanced filtering.
Date range/Duration: This option restricts the display of records within specified dates.

Any applied filtering options will be reflected in the customized view bar:

You can save any type of customization as a template by using the drop down list located at the right hand side of the customized view bar:

Once the template is saved, it becomes available in the drop-down list. Click on a template to load it.
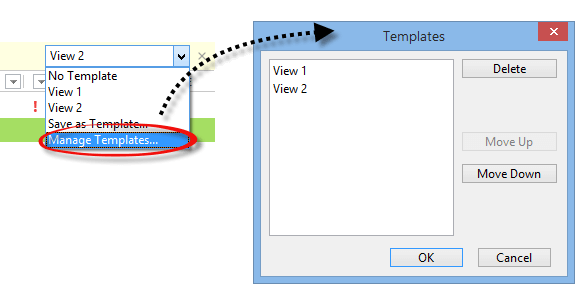
To manage saved templates (change their order, rename or delete), click on the Manage Template option from the drop down list.
|
Customized view bar can be enabled/disabled any time by clicking on the corresponding option from the View menu. |
Calendar Settings
Calendar settings are available under Tools -> Options -> Calendar
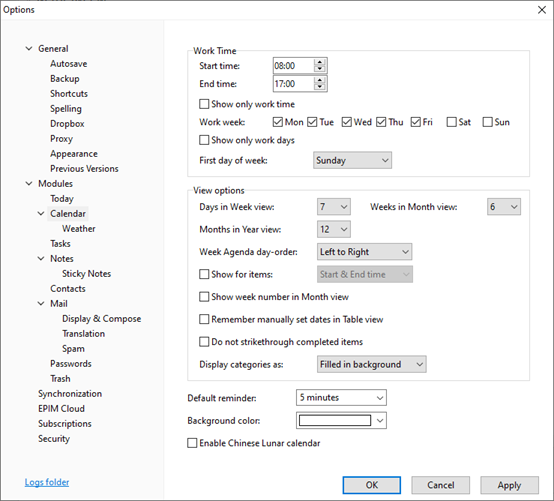
Work Time - allows setting a time frame for your work schedule, which will display with a lighter color in the calendar. It is also used for printing working hours.
Show only work time - hides/shows non working hours in the day and week views.
Work week - allows identifying work days. Non-work days are shown with darker color and red day numbers.
Show only work days - hides/shows non working days.
First day of week - sets the first day of the week in the week and month views.
Days in Week view - sets the number of days in the week view. Can be set from 3 to 14 days.
Weeks in Month view - sets the number of weeks in the month view. Can be set from 2 to 10 weeks. This feature is useful when you need to free up space for more records per day or when you need to get an overview for a period longer then one month.
Months in Year view - sets the number of months in the year view. Can be set from 1 to 48 months.
Remember manually set dates in Table view - Remembers dates range set in table view when switching to another views.
Show for items... - this drop-down menu allows to hide the start or due time or both. This is useful if you want to free space for more text from records’ subjects.
Display categories as - sets how to show categories color.
Default reminder - sets the default reminder for new appointments.
Background color - allows to set a background color which will be used as core color in all views (except Agenda view)
Enable Lunar calendar - enables/disables the Chinese lunar calendar.
|
Days in Week view, Weeks in Month view, and Months in Year view can be set directly in the Calendar module. |
EssentialPIM can display time in 12h and 24h formats. It also can display dates using various formats. Date and time format is available under Tools -> Options -> General.
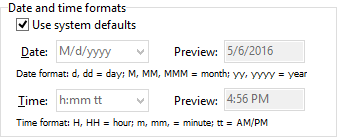
When Use system defaults option is enabled, EPIM uses the date and time format according to Windows regional settings (Start -> Control Panel -> Language and Regional Settings).

