Das Kalender-Modul ist ein Schlüsselelement von EssentialPIM Pro. Es gibt verschiedene Ansichten im Modul: Tag, Woche, Wochen Agenda, Monat, Jahr oder Tabelle. Ansichten können gewechselt werden über den Navigationsbereich (links) oder über das Ansichts-Menu (oben).
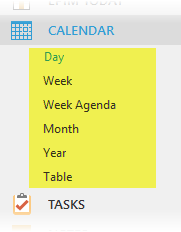
Tag/Woche
Diese beiden Ansichten weisen dieselbe Funktionalität auf. Der einzige Unterschied ist der, dass die Tagesansicht Ereignisse für einen bestimmten Tag zeigt und die Wochenansicht für mehrere Tage (standardmäßig für eine Woche).
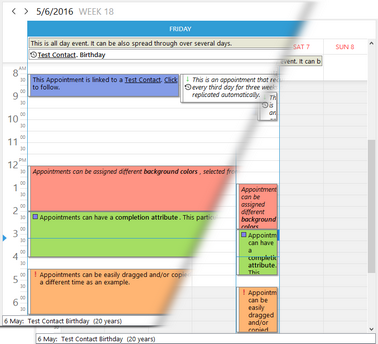
Tage werden in einem Zeitgitter angezeigt, das die Bewegung durch den Kalender erleichert, indem Verabredungen einfach verfolgt werden können, freie Zeiten ersichtlich und damit neue Verabredungen direkt für die gewünschte Zeit eintragbar sind. Verabredungen die Start- und Ende-Zeit innerhalb eines Tages aufweisen, werden im Gitter angezeigt. Wenn eine Verabredung einen ganzen Tag oder gar mehrere Tage umfasst, wird sie an der Spitze des Gitters angezeigt.
Um die Zeitskala zu ändern, klicken Sie auf Ansicht -> Zeitraster oder rechtsklicken auf die Zeitskala in der Tages-/Wochenansicht.
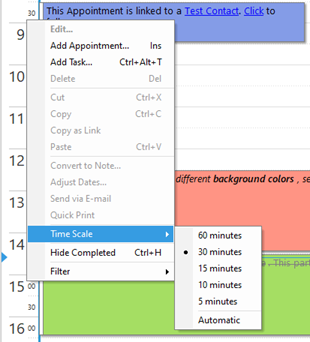
Die Option Stundenraster automatisch skalieren skaliert das Tagesraster so, dass es auf den Bildschirm passt.
|
Beachten Sie, dass die automatische Skalierung am hilfreichsten ist, wenn es an einem Tag einen nicht genutzen Zeitabschnitt gibt, ansonsten kann sie zu unerwünschten Resultaten führen; Termine stehen dann ev. zu nahe beieinander und wären kaum lesbar. Wenn dies geschieht, dann empfehlen wir, die Automatik nicht zu nutzen oder aber die sichtbare Minutenzahl zu erhöhen. |
Normale Arbeitszeiten sind in einer helleren Farbe markiert, Termine für Urlaubszeiten in rot. Diese Einstellungen und etliche andere, können über die Kalender-Optionen verändert werden.
Monat/Jahr
Monats- und Jahresansicht sind bzgl. Funktionalität identisch. Diese beiden Ansichten stellen Übersichten für einen längeren Zeitraum zur Verfügung als die Wochenansicht.
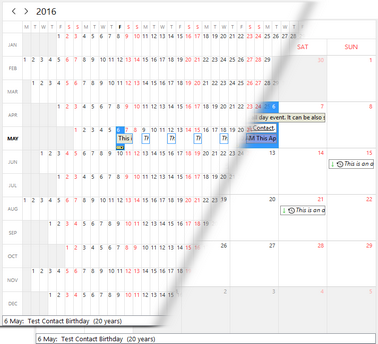
Wochen Agenda
Diese Ansicht ist ein ‘Zwischending’ zwischen der Wochen- und Monatsansicht. Sie kombiniert die summierende Anzeige der Monatsansicht, mit der eher großen Anzahl von Einträgen aus der Wochenansicht. Im Ergebnis bietet sie einen zusammenfassenden Überblick der Wochen-Aktivitäten.
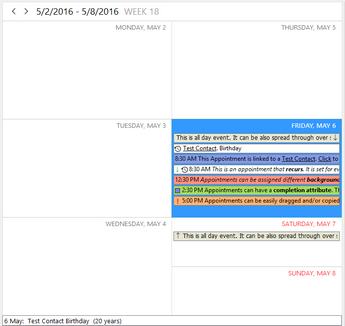
Tabelle
Wenn die klassischen Ansichten für eine Datenanalyse nicht ausreichen, so kann EssentialPIM die Aufgabendetails auch als Tabelle anzeigen. Diese beinhaltet alle Kalender-Einträge und Aufgaben, die über die Option ‘im Kalender anzeigen’ dafür freigegeben sind.
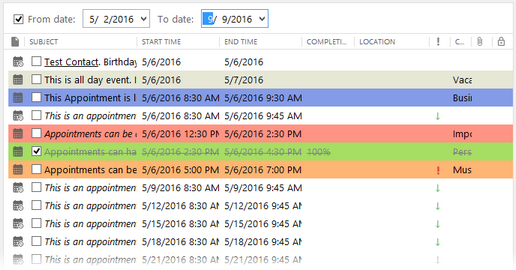
In dieser Ansicht lassen sich Einträge auf dieselbe Weise editieren, wie mit einem Tabellen-Editor. Alle Daten kann man direkt in den Zellen verändern.
Wenn man auf eine vertikale Ansicht wechselt (Ansicht -> Layout -> Vertikale Ansicht), sieht man auch Notizen und damit verbundene Objekte, an der rechten Seite des Hauptfensters.
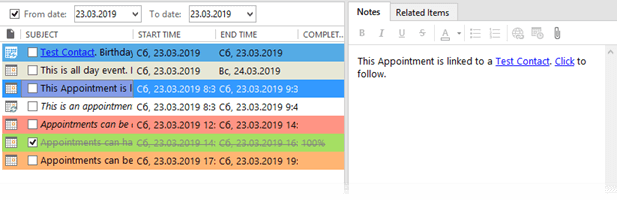
Oberhalb der Ansicht können Sie den Datumsbereich für diese festlegen.
Jedes Feld in der Tabelle kann aktiviert/deaktiviert werden, über das Context-Menü der Titelleiste.
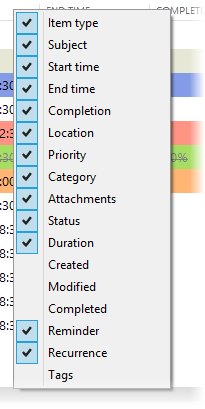
Datensätze können nach jedem Feld sortiert werden, durch Klick auf die Spaltenüberschrift. Der Pfeil dort zeigt die Sortierreihenfolge an, aufsteigend oder absteigend. Klickt man dort ein 2. Mal, so dreht sich die Reihenfolge um. Ist eine Sortierung nach mehreren Feldern erforderlich, dann klicken Sie auf diese bei gedrückter Strg-Taste.
|
Über folgende Tastenkürzel kann man zwischen den Ansichten wechseln: |
Sortierung und Filterung
EssentialPIM Pro kann insbesondere die Kalenderansichten auf Ihre Bedürfnisse einstellen. Sie können den Kalender darauf einstellen, nur Ereignisse anzuzeigen, die bestimmte Kategorien beinhalten. Sie erreichen dies über Ansicht -> Zeige Kategorien.´
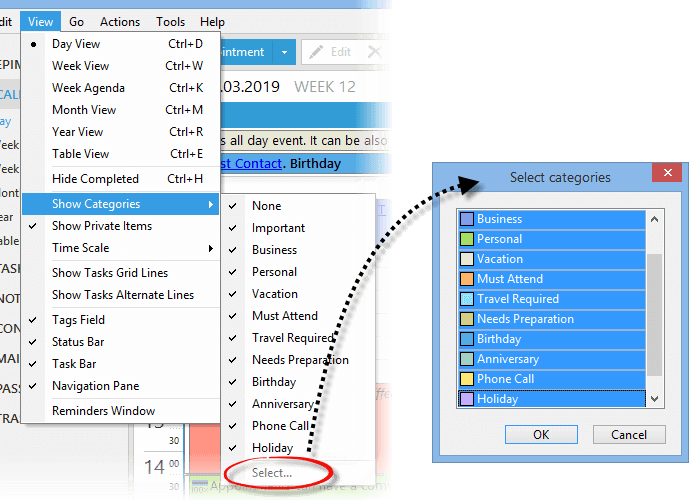
Ein Klick auf Auswählen öffnet einen Dialog, in dem Sie wählen können, welche Kategorien in der Haupt-Kalender-Ansicht berücksichtigt werden sollen.
Wenn ein Satz Kategorien gewählt wurde, wird dies ersichtlich in der Symbolleiste durch ‘benutzerdefinierte Ansicht’:


Sie können jede Art von benutzerdefinierter Ansicht auch als Vorlage abspeichern, über das Drop-Down-Listfeld am rechten Ende der Symbolleiste:
Ist eine solche Vorlage einmal gespeichert, steht sie im Listfeld zur Verfügung. Ein Klick auf den Eintrag aktiviert die Vorlage.
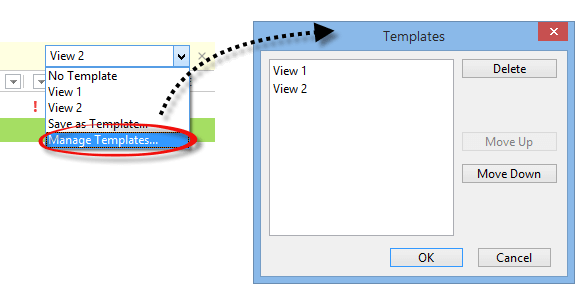
Um gespeicherte Vorlagen zu verwalten (Reihenfolge ändern, umbenennen oder löschen), klicken Sie auf ‘Vorlagen bearbeiten’ im Listfeld.
|
Die Symbolleiste ‘benutzerdefinierte Ansicht’ kann jederzeit ein-/ausgeschaltet werden, durch Klick auf die entsprechende Option im Ansichts-Menü. |
Kalender Einstellungen
Kalender Einstellungen erreichen Sie über Extras -> Optionen -> Kalender
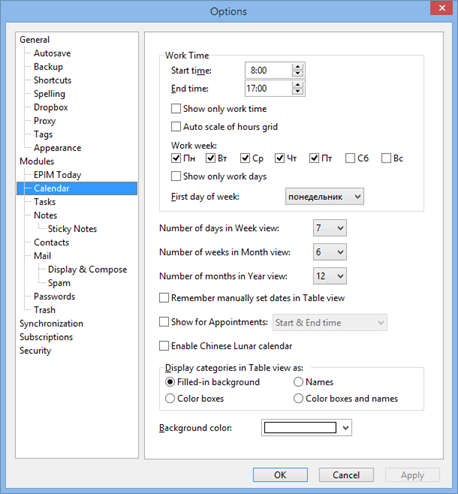
Arbeitszeit – hierüber stellen Sie Ihren Arbeitszeitplan ein, der im Kalender über eine hellere Farbe kenntlich gemacht wird. Dies wird auch für die Druckfunktion benutzt.
Zeige nur Arbeitsstunden – blendet Nicht-Arbeitsstunden ein/aus in der Tages-/Wochenansicht.
Arbeitswoche – damit kann das Programm Arbeitstage identifzieren. Nicht-Arbeitstage sind mit dunklerer Farbe hinterlegt und mit roten Tagesnummern.
Zeige nur Werktage – zeigt/verbirgt Nicht-Arbeitstage.
Erster Tag der Woche – definiert den ersten Wochentag für die Wochen-/Monatsanzeigen.
Anzahl der Tage in Wochenansicht – legt die Anzahl der Tage für die Wochenansicht fest (zw 3 und 14 Tage).
Anzahl der Wochen in Monatsansicht – definiert die Zahl der Wochen für die Monatsansicht, zwischen 2 und 10. Diese Funktion ist sehr nützlich, wenn die Notwendigkeit besteht, mehr Einträge pro Tag anzuzeigen oder einen Überblick zu erhalten, über einen Zeitraum, der länger ist als ein Monat.
Anzahl der Monate in Jahresansicht – legt die Zahl der Monate für die Jahresansicht fest. Der Wert kann zwischen 1 und 48 liegen.
Manuell gesetzte Daten in Tabellenansicht merken – Merkt sich den Datumsrahmen für die Tabellenansicht, sobald in eine andere Ansicht gewechselt wird.
In Terminen anzeigen – über dieses Listfeld legen Sie fest ob Start- und/oder End-Zeit angezeigt werden. Dies ist hilfreich, falls Sie zusätzlichen Anzeigeplatz benötigen für den Text der Einträge.
Mondkalender aktivieren – aktiviert/deaktiviert den chinesischen Mondkalender.
Zeige Kategorien als – legt fest, auf welche Weise Kategorien angezeicht werden (keine Auswirkung auf andere Ansichten).
Hintergrundfarbe – eine Hintergrundfarbe auswählen, die in allen Ansichten zum Einsatz kommt (Ausnahme: Tabellenansicht)
EssentialPIM Pro kann die Zeit im 12 Std. oder 24 Std. Format anzeigen. Es kann auch das Datum in versch. Formaten anzeigen. Datum- und Zeit-Formate sind einstellbar über Extras -> Optionen -> Allgemein.
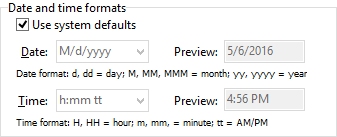
Wenn die Option Verwende Systemeinstellungen aktiv ist, verwendet EPIM das Datums- und Zeitformat entsprechend den regionalen Einstellungen von Windows (Start -> Systemsteuerung -> Zeit, Sprache und Region).
