Eine Aufgabe hinzufügen
Der einfachtste Weg eine neue Aufgabe hinzuzufügen, ist der Klick auf die Schaltfläche Neuer Haupteintrag in der Symbolleiste. Dies fügt eine Aufgabe ein, auf oberster Ebene der momentan aktiven Liste.
![]()
Wenn Sie einen Untereintrag oder einen Nachbareintrag erstellen wollen, so klicken Sie auf den Pfeil rechts daneben und wählen die jeweilige Option aus.
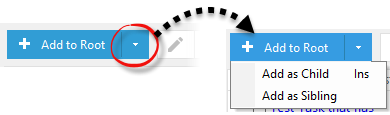
Die erste Option fügt der momentan ausgewählten Aufgabe einen Untereintrag (Unteraufgabe) hinzu, und die zweite Option einen Nachbareintrag (Schwesteraufgabe) auf derselben Ebene, auf der sich die momentan ausgewählte Aufgabe befindet. Neue Aufgaben kann man auch erstellen über Aktionen -> Neue Aufgabe.
Sie können ebenso im Aufgabenmodul auf einen freien Bereich doppelklicken und SO das Dialogfenster ‘Neue Aufgabe’ öffnen. Weitere Infos dazu finden Sie unter dem Thema Aufgabe bearbeiten.
|
Shift+Strg+O – globale Tastenkombination zur Aufgabenerstellung (funktioniert sogar, wenn EssentialPIM sich im Hintergrund befindet). |
Listenerstellung
Aufgaben können in versch. Listen eingefügt werden, die am Fuß der Aufgabenliste als Registerkarten angezeigt werden. Standardmäßig werden alle neuen Aufgaben in die Liste 1 eingefügt. Um eine neue Liste zu erstellen oder eine existierende zu ändern, rechtsklicken Sie den betreffenden Listennamen und wählen die zutreffende Option aus.
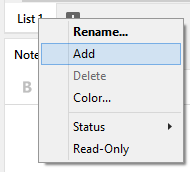
Umbenennen – erlaubt die Umbenennung der gewählten Liste.
Hinzufügen – erstellt eine neue Liste.
Löschen – löscht die gewählte Liste mit all ihren Aufgaben.
Farbe – herüber kann die Farbe der Registerkarte geändert werden.
Status – dieser kann hier als privat oder öffentlich vergeben werden. In EssentialPIM Pro Business können hierüber auch Einträge bestimmten Nutzern zugeordnet werden; weitere Infos dazu sehen Sie hier.
Nur lesen – ist diese Option aktiv, so sind alle Aufgaben der Liste auf ‘nur-lesen’ gesetzt.
|
Die Reihenfolge der Registerkarten kann per Drag & Drop geändert werden. |
Aufgabe verwalten
Aufgaben können in hierarchischen Strukturen organisiert werden. Die Erstellung von Untereinträgen oder Nachbareinträgen wurde bereits zuvor beschrieben. Zudem können Sie auch die Anordnung bestehender Aufgaben ändern. Der schnellste Weg dazu, ist, eine Aufgabe über Drag & Drop an den gewünschten Ort zu verschieben.
Sie können Aufgabe aber auch dadurch im Baum bewegen, dass Sie die entsprechenden Schaltflächen aus der Symbolleiste verwenden.
![]()
Die Pfeil-Schaltflächen verschieben (eine) ausgewählte Aufgabe(n) im Baum
![]()
Die Baum einklappen und Baum ausklappen Schaltflächen lassen einen den kompletten Baum mit nur einem Klick einklappen oder ausklappen.
Die Aufgaben-Position innerhalb der Hierarchie kann über den Aufgaben-Dialog gesetzt werden.
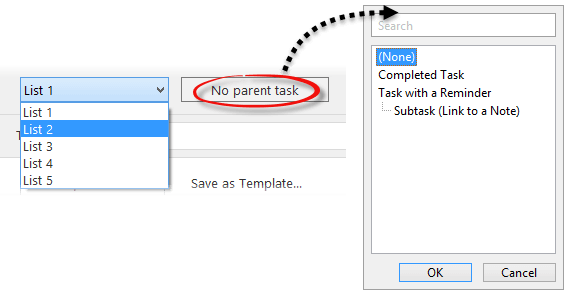
Hier können Sie eine Aufgabenliste und den Haupteintrag auswählen.
|
Mit nachfolgenden Tastenkombinationen können Sie die Baumstruktur verändern bzw. deren Anzeige: |
EssentialPIM gestattet das Arbeiten mit Aufgaben, während Sie sich im Kalender-Modul befinden. Die Aufgabenleiste ist rechts vom Kalender sichtbar und kann ein-/ausgeblendet werden über Ansicht -> Aufgabenleiste.
Aufgaben können auch direkt im Kalender, zusätzlich zu Terminen, angezeigt werden. Dies kann auf verschiedene Weisen erreicht werden:
Zeige in Kalender-Option. Zeigt eine Aufgabe im Kalender, so, als wäre es ein Termin. Solche Aufgaben weisen ein entsprechendes Icon auf, neben ihrem Namen. Sie können mit solchen Aufgaben in derselben Weise arbeiten, als wären Sie Verabredungen/Termine. Das Öffnen, Ändern und Drag & Drop werden unterstützt. Alle Veränderungen zeigen sich automatisch auch im Aufgaben Modul. Aktivieren Sie diese Option durch Rechtsklick auf eine Aufgabe über das Aktionen-Menü oder im Aufgaben-Dialog.
Konvertiere nach Termin Option. Erstellt eine Verabredung/Termin im Kalender, mit denselben Einstellungen wie die Ausgangsaufgabe, jedoch, anders als bei der Zeige in Kalender Option, stehen die Ausgangsaufgabe und die resultierende Verabredung nicht mehr miteinander in Beziehung. Aktivieren Sie diese Option durch Rechtsklick auf eine Aufgabe oder unter Aktionen -> Konvertiere nach Termin.
|
Strg+К – Tastenkombination für die Option Im Kalender anzeigen. |
Einstellungen im Aufgabenmodul
Einstellungen für das Aufgabenmodul nehmen Sie vor über Extras -> Optionen -> Aufgaben
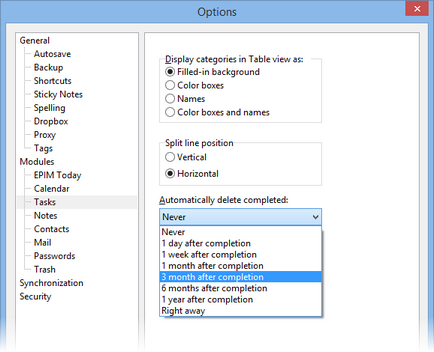
Zeige Kategorien als – stellt ein, wie Kategorien in der Listenansicht erscheinen.
Erledigte automatisch löschen – legt fest, wann erledigte Aufgaben in den Papierkorb verschoben werden.
Entferne Uhrzeiten bei Start und Fälligkeit wenn ausgewählt – Option, um bei Start und Fälligkeit nur mit Datum zu arbeiten (falls Start und/oder Fälligkeit ausgewählt.
Aktiviere “Zeige in Kalender” als Standard – bewirkt, dass “Zeige in Kalender” im Aufgabendialog standardmäßig aktiviert ist.
Zeige Anzahl der Untereinträge – blendet nummerische Anzeige ein, wieviele Untereinträge in der Ansicht vorhanden sind.
Zeige Aufgaben ohne Datum als erstes wenn Sortierung nach Fälligkeit oder Startdatum gewählt ist – legt fest, wo Aufgaben ohne Datum erscheinen.