EssentialPIM features a number of tools helping to script some routine operations with mail. Such as Mail rules, Spam filtering or deleting old mail.
Message rules
EssentialPIM allows sorting incoming and outgoing mail automatically using Message rules. Click on the Tools menu and select the Message Rules option.
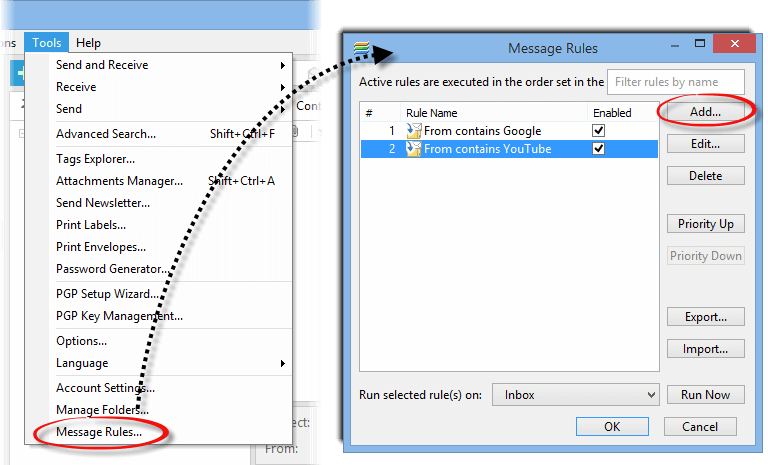
Press the Add button to create a new rule. This will open the Mail Rule dialog window.
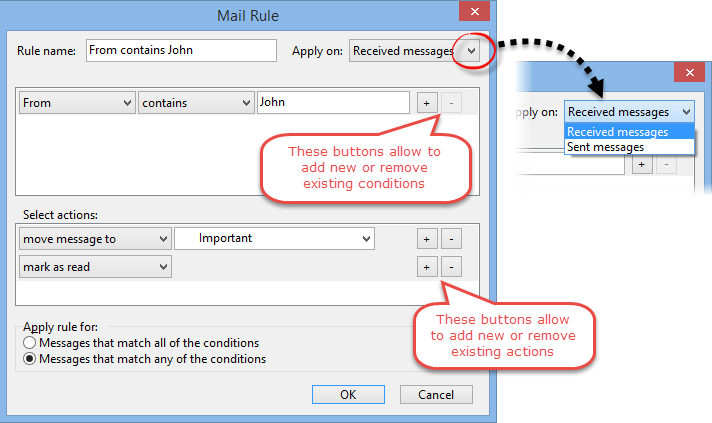
You may add or remove conditions by using the +/- buttons. Actions tell EssentialPIM what to do with a message when the condition is met. In the example above, messages will be moved to the "Important" folder and marked as Read if the From field contains "John". The rule can be applied either to Received or Sent messages via the Apply on drop-down list.
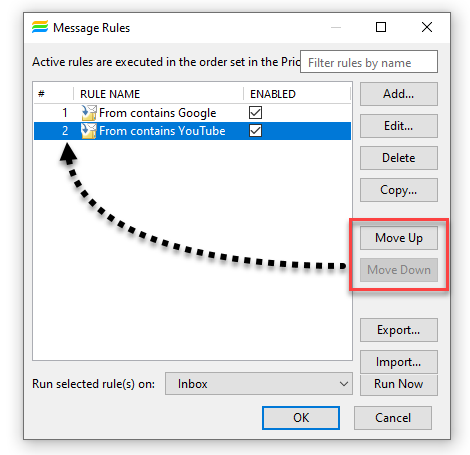
The message rules dialog window provides a number of tools to help you manage your set of rules:
- Disable or enable any message rule by clicking on the checkbox next to a rule's name.
- Save time by copying existing email rules when setting up similar ones.
- Rules are executed in order specified by the numbers from the # column. You can change the rule's priority by using Move Up/Down buttons.
- Sort the message rules by clicking on the column headers.
- Run selected rule(s) on option allows you to immediately execute the selected rule on a specific folder.
The Export/Import buttons allow you to save and load set of mail rules (might be used as for backup as for transferring into another EPIM database purposes).
EssentialPIM features an adaptive spam filtering tool. It learns ways to detect spam from you actions.
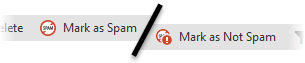
In order for the tool to be effective, you must train it first by manually marking spam messages using the Mark as Spam button. It's equally important to mark falsely detected spam messages as not spam using the Mark as Not Spam button, which appears on the toolbar when you switch to the Spam folder. The bigger the number of messages you mark, the better the adaptive filter becomes with time.
The spam filter is enabled by default but can be turned off individually for each of your mail accounts via the Spam Settings tab in Account settings.
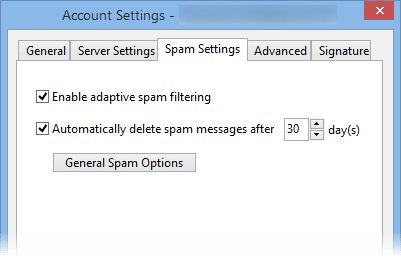
For additional tuning you can proceed to the general spam options. Click on the General Spam Options button under spam settings tab or navigate to Tools -> Options -> Spam.
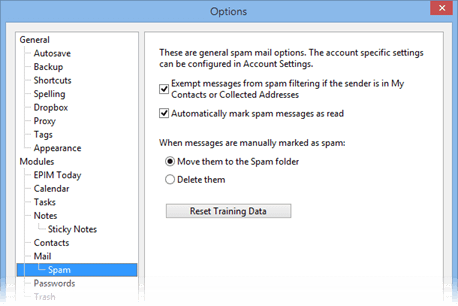
This dialog allows you to adjust general spam settings applied to all mail accounts with the spam filtering option enabled.
Managing folders
Folders in mail accounts have a number of adjustable settings. These are vary depending on the account type (IMAP or POP3).
Most operations are available from the right click menu:
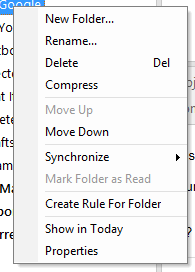
New Folder - creates a sub folder.
Compress - compresses folder contents making it using less space in the database.
Synchronize - this option is available for IMAP accounts only.
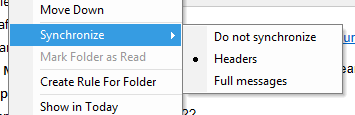
By default all folders are set to sync message Headers only. This means that the full messages are downloaded only when each message is clicked in the messages list.
Full messages option makes EPIM download full messages upon mail sync process. In this case, synchronization always downloads full messages and they are available offline.
Do not synchronize option excludes a folder from the synchronization process. Such folders can be used for archiving purposes.
Create Rule For Folder - creates a rule that moves messages to this folder.
Show in Today - puts the folder on Today screen under its account name.
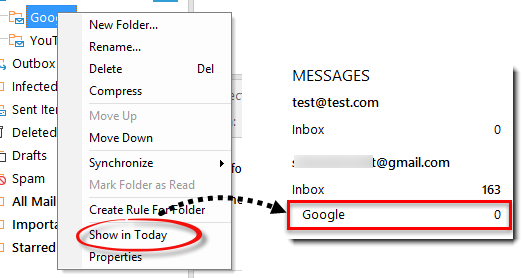
Properties - opens a dialog that shows the total number of messages in the folder and their total size.
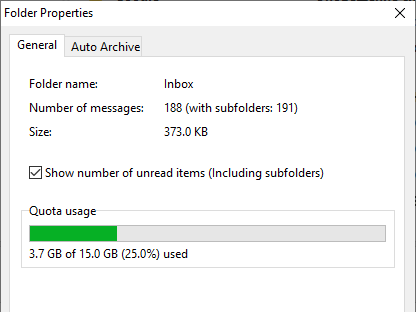
Archiving mail
Email can be archived either manually or automatically to the special Archive folder, which is not synchronized with the mail server. To archive selected email messages manually, right-click on the selected messages and select the Archive option from the context menu.
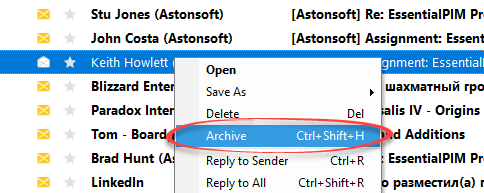
Automatic archiving is set up for each mail folder individually by clicking on Properties and then on the Auto Archive tab.
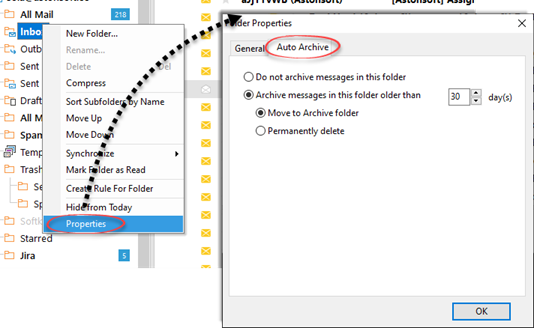
Legacy messages can be moved to the Archive folder or deleted permanently after a specified number days.