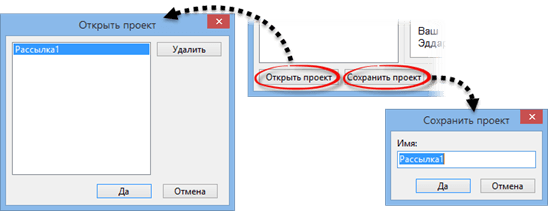При помощи EssentialPIM Pro можно осуществить массовую рассылку писем по заданному шаблону. При этом, для создания письма-шаблона, используются поля существующих контактов. Таким образом можно создавать персонализированные письма любому количеству адресатов.
Создание массовой рассылки в EssentialPIM Pro
Чтобы создать рассылку, выделите получателей в списке контактов. Для этого можно воспользоваться сочетанием Ctrl (Shift) + левый клик мыши. Затем вызовите контекстное мени (правый клик мыши) и выберите пункт Сделать рассылку. Следует иметь в виду, что список получателей можно отредактировать позже. Рассылку также можно создать зайдя в меню Сервис -> Создать рассылку.
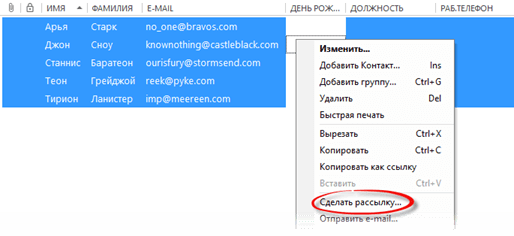
После чего будет открыто окно редактора рассылки.
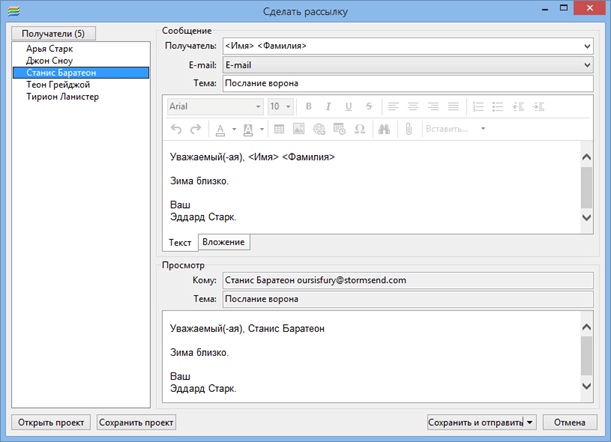
Данное окно состоит из трех блоков:
- Получатели - здесь можно редактировать список получателей будущей рассылки.
- Сообщение - здесь создается шаблон сообщения.
- Просмотр - в этом блоке показывается как получатели увидят создаваемое письмо.
Блок Сообщения
Данный блок используется для составления шаблона письма для рассылки. EssentialPIM Pro позволяет использовать поля контактов в качестве тегов (название поля в <> скобках, например, <Имя>). Для быстрой вставки основных полей можно воспользоваться кнопкой Вставить на панели инструментов.

В поле Получатель можно вписать имя, используя теги, либо обычный текст, который будет использован для всех получателей рассылки. Содержимое данного поля будет добавлено в заголовочную часть письма в поле Кому. Результат можно наблюдать в блоке Просмотр в поле Кому.
В выпадающем меню E-mail следует указать какое поле, содержащее адреса электронной почты, использовать для отправки.
Основную часть блока сообщения занимает область для составления шаблона письма. Здесь надо составить непосредственно само письмо, используя текст и теги.
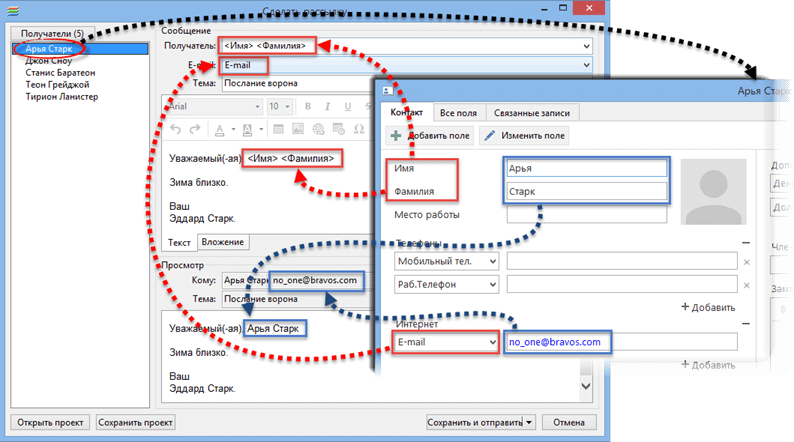
Вкладка Вложения позволяет прикрепить дополнительные файлы к письму.
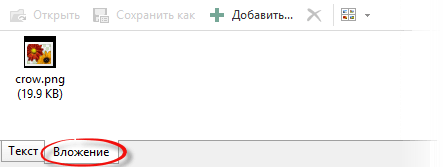
Блок Получатели
Как только работа над шаблоном закончена и результат в блоке Просмотр вас устраивает, следует обратить внимание на список получателей. Нажав на кнопку Получатели, открывается диалог в котором можно добавлять/удалять получателей.
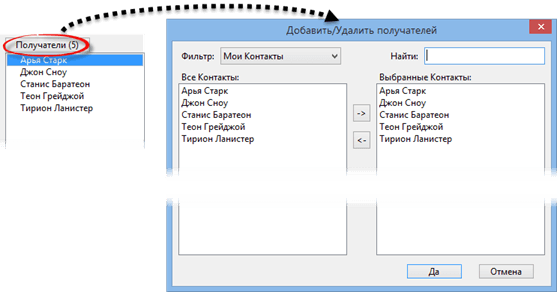
Список слева показывает доступные контакты (контакты, у которых заполнено поле адреса электронной почты). Чтобы добавить или удалить адресатов надо выделить контакт(ы) и нажать соответствующую кнопку со стрелкой. Чтобы облегчить поиск необходимых контактов, можно воспользоваться выпадающим меню Фильтр и полем Найти. Меню Фильтр позволяет показать контакты только из определенных групп.
При использовании тегов возможна ситуация, когда у некоторых контактов могут быть не заполнены используемые поля. Такие контакты выделяются в списке красным цветом.

Чтобы узнать какой именно информации не хватает, следует навести курсор на проблемный контакт, после чего незаполненные поля будут видны во всплывающей подсказке. Чтобы добавить недостающие данные надо открыть контакт двойным щелчком мыши прямо из списка, либо при помощи команды Изменить из контекстного меню контакта.
Блок Просмотр
Этот блок позволяет видеть конечный результат который получат адресаты. Если вы убедились, что шаблон написан правильно, можно нажать кнопку Сохранить и отправить либо Отправить.
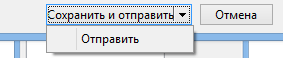
После чего все письма рассылки будут помещены в папку Исходящие почтового ящика используемого по умолчанию.
Сохранение шаблона и последующее использование
Чтобы сохранить текущий шаблон рассылки нужно нажать на кнопку Сохранить проект в левом нижнем углу окна. Чтобы открыть ранее сохраненный проект, надо нажать кнопку Открыть проект и выбрать необходимый из списка.