При работе с проектами неизбежно возникает необходимость отслеживания выполнения текущих дел, анализа текущего состояния проектов. EssentialPIM Pro предлагает мощный, легко настраиваемый инструментарий для решения данных задач.
Режимы просмотра дел
В первую очередь, для анализа сложных списков дел могут понадобиться различные режимы отображения дел. EssentialPIM Pro предоставляет четыре основных режима просмотра - Раздел, Простой список, Сводный список. Переключаться между ними можно при помощи соответствующих кнопок на панели навигации либо через меню Вид.
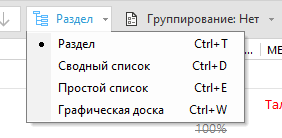
Раздел - отображает дела с сохранением иерархической структуры.
Сводный список - игнорирует списки, все дела из всех списков отображается одним общим списком.
Простой список - в этом режиме игнорируется иерархия, но все дела отображаются в своих списках.
Графическая доска - визуализация дел по методике Канбан.
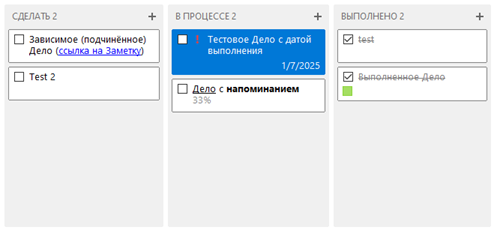
Дела представлены в виде карточек которые можно перемещать между условными досками. Это автоматически меняет уровень выполнения дел. При помощи кнопки "+" в заголовке раздела можно добавить новые дела в соответствующие разделы.
Группирование - может быть применено к первым трем видам. Дела разбиваются на группы "Сегодня", "Завтра", "На этой неделе" и т.д. в соответствии с датами начала, либо конца. Каждая группа может быть свернута/развернута с сохранением древовидной структуры.
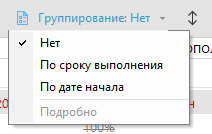
Подробно - добавляет дату в заголовки разделов и увеличивает количество отображаемых разделов (нет объединения на более общие группы, такие, как - месяц).
|
Горячие сочетания для переключения между видами: |
Смарт-списки
Смарт-списки являются удобным инструментом доступа к определенным спискам дел. По умолчанию в EssentialPIM создано четыре списка. Отключить смарт-списки можно в меню Вид -> Смарт-списки.
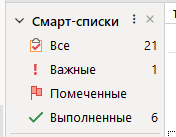
Все - показывает все дела из всех списков.
Важные - показывает дела с приоритетами Высокий и Высший.
Помеченные - показывает отслеживаемые дела, созданные из писем.
Выполненные - показывает дела со 100% уровнем выполнения.
Если все четыре списка не нужны, можно включить только нужные через меню:
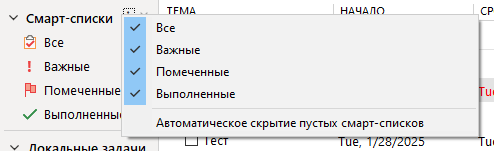
Настройка видов
EssentialPIM позволяет настраивать колонки в основном виде модуля и их порядок. Для настройки надо нажать правой кнопкой мыши по заголовку таблицы, затем включить/отключить необходимые колонки.
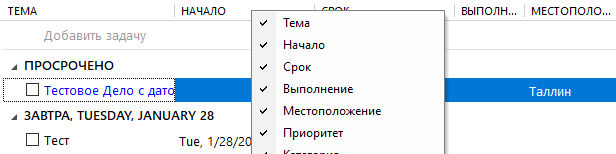
Выбрав пункт Настроить откроется диалог, в котором можно комплексно настроить какие колонки отображать и в каком порядке.
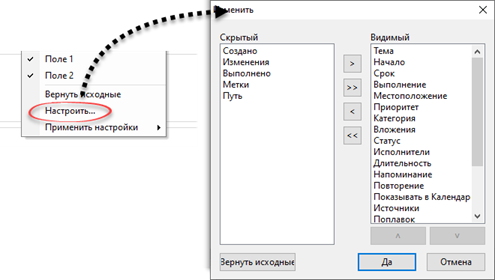
Применить настройки - позволяет скопировать текущий вид колонок на другие списки. По умолчанию настройки каждого списка запоминаются отдельно.
Вернуть исходные - возвращает настройки по умолчанию.
Колонки в таблице также можно перемещать вручную при помощи перетаскивания левой кнопкой мыши.

Во время перетаскивания иконка со стрелочкой показывает куда попадет колонка.
Еще одним важным инструментом анализа дел является возможность поиска и сортировки дел по различным критериям. EssentalPIM Pro предлагает разнообразный инструментарий по сортировке и фильтрации списков различной степени сложности.
Самый простой способ - это сортировка дел по колонкам. Для этого надо щелкнуть левой кнопкой мыши по заголовку столбца по которому требуется провести сортировку. В результате чего дела будут отсортированы по возрастанию, при этом у заголовка столбца появится значок стрелочки, которая показывает порядок сортировки. Второй щелчок меняет порядок сортировки на противоположный. Для сортировки по нескольким столбцам при щелчке на названия столбцов следует удерживать клавишу Ctrl.
Для поиска либо фильтрации дел по одному ключевому слову, можно воспользоваться строкой поиска в правом верхнем углу окна.
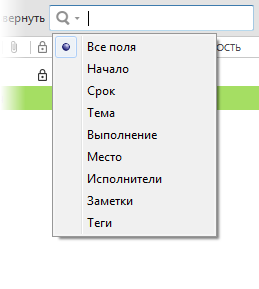
Нажав на значок лупы, можно указать поле, по которому следует провести поиск.
Для фильтрации дел сразу по нескольким столбцам и критериям, EssentialPIM Pro предлагает воспользоваться режимом фильтра. Чтобы перейти в этот режим, нажмите кнопку Фильтр на панели Действия, в результате чего у заголовка каждого столбца появится выпадающее окошко фильтра.
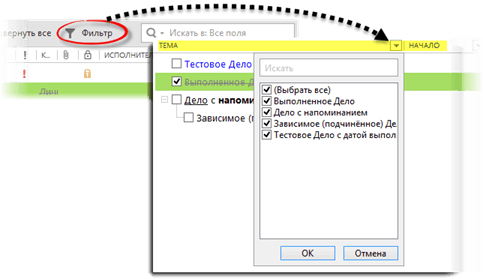
Данное окно содержит все значения, встречающиеся в текущем столбце. Галочками можно отметить значения, которые требуется отобразить в списке. Если значений очень много, то можно воспользоваться строкой поиска в верхней части окна. Как только все значения отмечены, можно нажать кнопку ОК для применения фильтра. Щелчок мыши за пределами окна равносилен нажатию кнопки Отмена.
Если список дел показывает список отфильтрованный по какому-либо критерию, то это отражается на панели просмотра.

Различные фильтры, применённые к текущему виду, отображаются отдельными элементами на панели просмотра. Каждый из этих элементов можно отключить, кликнув на него, и нажав Удалить.
Любой набор фильтров можно сохранить как шаблон и затем возвращаться к нему при необходимости через меню шаблонов в правой части.

Данное меню позволяет легко переключаться между сохраненными шаблонами.
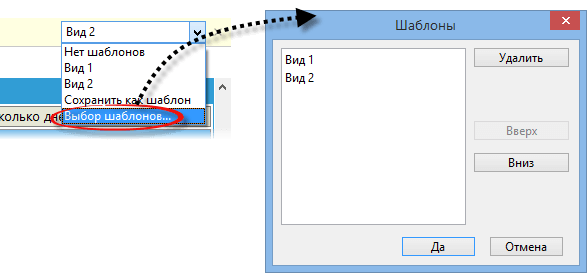
Настроить список шаблонов в меню можно нажав на пункт Выбор шаблонов в меню шаблонов.
|
Следует иметь в виду, что все рассмотренные приемы сортировки и фильтрации могут быть использованы одновременно, дополняя друг друга. |
Учет времени
При анализе проектов зачастую очень важно знать сколько времени было затрачено на те или иные действия. EssentialPIM Pro автоматически подсчитывает необходимое/затраченное время для текущего списка дел и показывает результат в строке состояния. Чтобы посчитать время для определенных дел, их необходимо выделить.
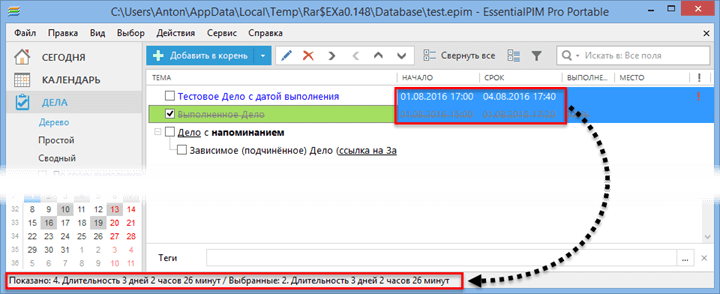
В результате, на ряду со временем для всего списка, программа подсчитает и отобразит время для выделенных дел. Подсчет ведётся исходя из даты начала дела и даты завершения (т.е. когда дело было помечено как 100% завершенное). В случае, если дело не помечено как завершенное, вместо даты завершения берется дата планируемого окончания дела.
|
Если строка состояния не отображается, значит ее надо включить через меню Вид -> Строка состояния. |
