Eine Notiz hinzufügen
Der einfachste Weg eine neue Notiz hinzuzufügen, ist der Klick auf Neuer Haupteintrag in der Symbolleiste. Dies fügt eine Notiz auf oberster Ebene des momentan aktiven Baumes hinzu.
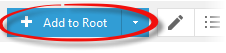
Wenn Sie einen Untereintrag oder einen Nachbareintrag erstellen wollen, so klicken Sie auf den Pfeil rechts daneben und wählen die jeweilige Option aus.
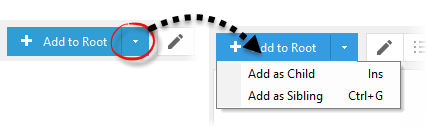
Die erste Option fügt der momentan ausgewählten Notiz einen Untereintrag (untergeordnete Notiz) hinzu, und die zweite Option einen Nachbareintrag (Schwesternotiz) auf derselben Ebene. Neue Notizen kann man auch erstellen über Aktionen -> Neue Notiz.
Dies öffnet den Notiz Dialog.
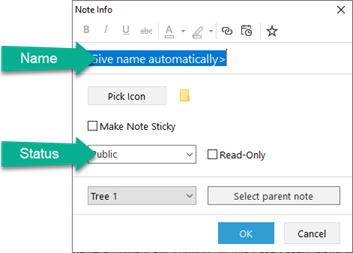
Name – Vergeben Sie hier einen Namen für die Notiz oder verwenden den vorgegebenen Namen (“Neue Notiz”). In diesem Fall wird EssentialPIM anschließend diesen Automatiknamen mit dem Inhalt der ersten Zeile der Notiz ersetzen.
Wähle Icon – wählen Sie ein Icon für die Notiz aus.
Status – definieren Sie hier die Notizart (öffentlich oder privat). In der EssentialPIM Pro Business Version kann hier die Notiz auch bestimmten Usern zugeordnet werden. Weitere Infos hier.
Nur lesen – verhindert das Ändern der Notiz.
Klebenotiz erstellen – erstellt eine Klebenotiz … anders gesagt, eine Kopie auf dem Desktop. Mehr dazu finden Sie hier.
Ein Drop-Down-Listfeld, das den aktuellen Notiz-Baum vorschlägt, und eine Schaltfläche Wähle Hauptnotiz, gestattet es jetzt, eine neue Notiz genau dort zu plazieren, wo sie in der Notizenstruktur sein sollte.
Die Symbolleiste oben unterstützt grundlegendes Formatieren (des Namens).
Mit einem Klick auf den OK-Knopf, fügen Sie die Notiz dem aktiven Baum hinzu.
|
Strg+R – Tastenkürzel zur Erstellung einer neuen Notiz. |
Notizen Bäume
EssentialPIM Pro speichert Notizen in Registerkarten, die man als “Bäume” bezeichnet. Standardmäßig werden alle neuen Notizen im “Baum 1” erstellt. Wenn Sie einen neuen Baum hinzufügen oder einen existierenden Baum ändern wollen, führen Sie einen Rechtsklick auf einen Baum aus, und wählen im erscheinenden Kontextmenü die entsprechende Option aus.
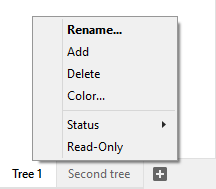
Umbenennen – hierüber benennen Sie den aktiven Baum um.
Hinzufügen – erstellt einen neuen Baum.
Löschen – löscht den aktuellen Baum mit all seinen Notizen.
Farbe – darüber ändern Sie die Farbe der Registerkarte.
Status – hier setzen Sie den Baum auf privat oder öffentlich. In EssentialPIM Pro Business können Sie, an dieser Stelle, den Baum auch bestimmten Nutzern zuweisen. Lesen Sie dazu auch nach, im Bereich Objekte zuordnen.
Nur lesen – falls aktiv, sind damit alle Notizen des Baums auf “nur lesen” gesetzt.
Die Reihenfolge der Bäume kann über Drag & Drop geändert werden.
|
Ein neuer Baum kann auch über Aktionen -> Neuer Baum erstellt werden. |
Notizen verwalten
Notizen sind in hierarchischen Strukturen organisierbar. Wie schon beschrieben, können Unter- und Nachbareinträge erstellt werden, aber auch schon existierende Notizenstrukturen sind änderbar. Am Schnellsten geschieht dies per Drag & Drop einer Notiz zum gewünschten Ort.
Sie können Notizen aber auch mit den entsprechenden Schaltflächen der Symbolleiste bewegen.
![]()
Die Pfeil-Schaltflächen bewegen Notizen im Baum.
![]()
Baum einklappen und Baum ausklappen klappt alle Notizen des Baumes ein/aus, mit nur einem Klick.
|
Falls eine Notiz Untereinträge hat, so werden diese mitbewegt, um die Struktur zu bewahren. |
|
Einzelnotizen, wie auch ganze Notizsätze, können Sie per Drag&Drop zwischen Bäumen bewegen. |
|
Einfg – erstellt einen Untereintrag zur aktiven Notiz. |
Die Navigation durch die Notizen
Das Notizenmodul verfügt über eine Notiz-Navigation (s. unterhalb der Symbolleiste).
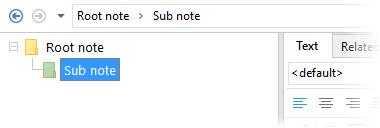
Diese Leiste zeigt, zur aktiven Notiz, einen Notizenpfad an. Klicken Sie in diesem Pfad einen Notizennamen an, so wechselt der Fokus zur entsprechenden Notiz. Die Pfeil-Schaltflächen links/rechts, am Anfang der Leiste, bewegen einen durch die zuletzt verwendeten Notizen vor/zurück. Über den kleinen Pfeil nach unten öffnen Sie eine Liste der letzten Aktionen und können dort direkt das gewünschte Objekt auswählen/anspringen.
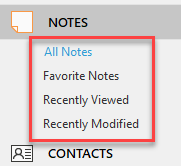
Sie können Ihre favorisierten Notizen markieren und sie über einen neuen Filter rasch finden. Dieser befindet sich unterhalb des Punktes „Notizen“ im Navigationsbereich des Programms.
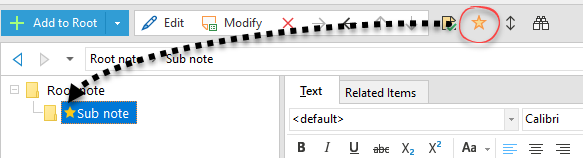
Zuletzt angesehen und zuletzt bearbeitet sind 2 weitere Optionen mit denen Sie Notizen filtern/nachverfolgen können. Dies erstreckt sich über einen Zeitraum von 30 Tagen und zeigt jeweils bis zu 25 Objekte an.
Ein Ereignis/Termin erstellen, aus einer Notiz
Es besteht die Möglichkeit, einen Termin oder eine Aufgabe zu erstellen, direkt aus einer Notiz heraus. Markieren Sie dazu Notizentext, rechtsklicken darauf und wählen im Kontextmenü Konvertiere nach -> Termin/Aufgabe.
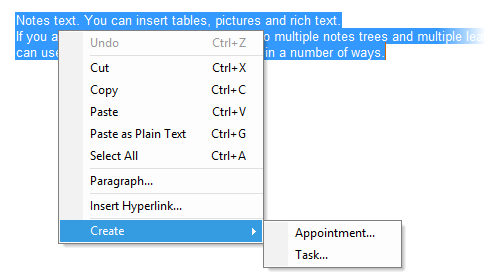
Dies öffnet den Termin- bzw. Aufgabendialog. Das dortige Notizenfeld wird mit dem zuvor markierten Text gefüllt. Das Namensfeld im Termin/Aufgabe erhält als Inhalt den Notizennamen mit Seitenzahl. Es wird dann ein neuer Termin erstellt, unter Nutzung der Standardvorlage oder eine Aufgabe, die der obersten Ebene der zuletzt aktiven Aufgabenliste hinzugefügt wird.
