Termine kann man ändern, durch Doppelklick auf sie.
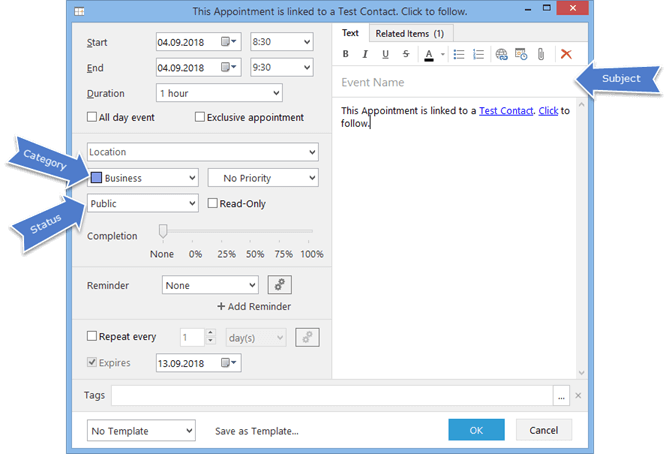
Beginn - Startzeit.
Ende - Endezeit.
Dauer – zeigt automatisch die Termindauer, kann geändert werden.
Ganztägig – ein Ereignis, das einen/mehrere Tage dauert, ohne Start-/Endezeit.
Exklusiv – solche Verabredungen können nicht mit anderen überlappen.
Name – Bezeichnung für die Verabredung.
Ort – Ort für die Verabredung/Termin. Diese Orte werden abgespeichert und stehen für künftige Verwendungen, über das Drop-Down-Listfeld, zur Verfügung. Sie können Orte darüber hinzufügen, editieren und löschen. Dazu klicken Sie auf Orte bearbeiten, am Ende des Listfelds.
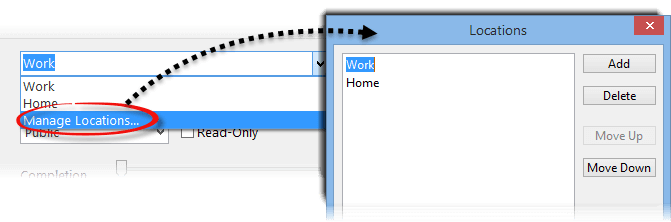
Wenn Sie etwas in das Feld Ort eingeben, erscheinen automatisch Vorschläge, zu verfügbaren geographischen Orten, passend zur bisher gemachten Eingabe.
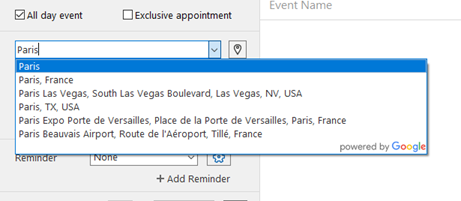
Kategorie – bestimmt eine Kategorie für den Termin. Sie können eigene Kategorien erstellen über Kategorien bearbeiten, am Endes des Drop-Down-Listfeldes. Weitere Informationen hierzu erhalten Sie über den Hilfepunkt Kategorien.
Status – damit setzen Sie den Status auf privat oder öffentlich. In EssentialPIM Pro Business können Sie hier den Vorgang auch anderen Nutzern zuweisen. Weitere Infos gibt es hier.
Priorität – der Termin kann hier eine Priorität erhalten.
Nur lesen – setzt das Objekt auf “nur-lesen” und verhindert so, dass es geändert werden kann.
Fortschritt – legt fest, zu wieviel % der Vorgang schon erledigt ist.
Text – enthält das Namens- und Notizfeld für den Termin. Falls das Namensfeld leer ist, wird im Hauptfenster Text aus dem Notizfeld angezeigt.
Verknüpfte Einträge – zeigt Objekte, die mit dem Termin verknüpft sind.
Tags – hier fügen Sie Stichworte hinzu. Weitere Infos zum Arbeiten mit Stichworten finden Sie hier.
|
Einige dieser Eigenschaften, wie zB Kategorie, Priorität, Nur-lesen oder Fortschritt können Sie (nur/auch) über Rechtsklick auf den Termin in der Kalenderansicht erreichen oder aber über das Bearbeiten Menü. |
Stellen sie eine Termin-Erinnerung ein, indem Sie hier das Drop-Down-Listfeld öffnen und den gewünschten Wert auswählen:
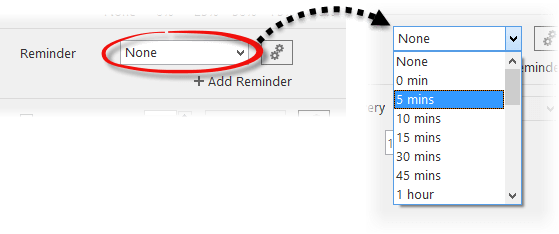
Wählen Sie “0 Minuten", so meldet sich eine Erinnerung zu Terminbeginn, die anderen Angaben sind jeweils auf VOR den Zeitpunkt bezogen.
Erinnerung hinzufügen fügt eine weitere Erinnerung hinzu.
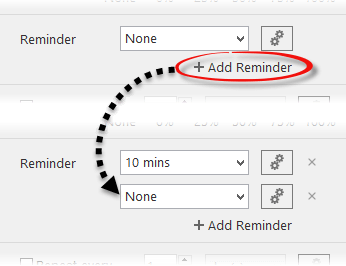
Um eine Erinnerung zu löschen, klicken Sie auf das Kreuz dahinter.
Zusätzliche Optionen zu einer Erinnerung können über das Zahnradsymbol eingestellt werden:
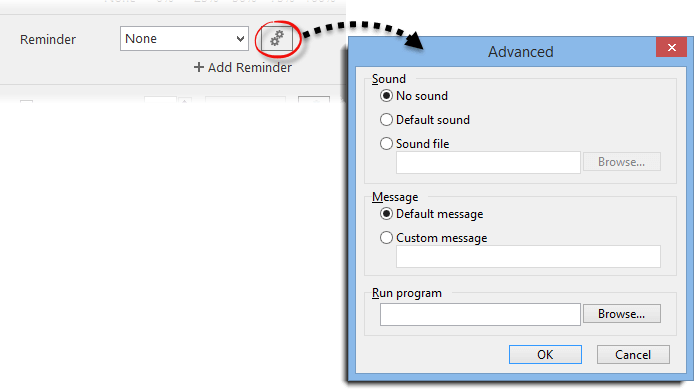
Sie können den Standardklang einstellen oder jede andere Klangdatei zu einer Erinnerung wählen(*.wav oder *.mp3), die dann als Alarmsignal ertönt.
Im Nachricht Feld kann man für die Erinnerung eine Nachricht erfassen, die zur Erinnerung angezeigt wird.
Und über Programm starten eine App zuweisen, die zur Erinnerung gestartet wird. Klicken Sie auf den Durchsuchen-Knopf und wählen die gewünschte App aus.
Wiederhole alle ...
Einen wiederkehrenden Termin schaffen Sie über einen Haken in dieser Checkbox:
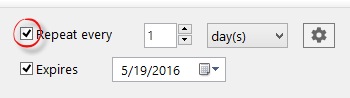
Sie können tägliche, wöchentliche oder monatliche Wiederholungen festlegen. Standardmäßig sind 10 Wiederholungen vorgesehen. Falls Sie mehr/weniger wünschen, dann passen Sie das Endedatum für die Wiederholungen an (Endet am)oder die Anzahl der Wiederholungen. Letzteres oder komplexere Wiederholungsmuster definieren Sie über die erweiterten Einstellungen (Zahnradsymbol):
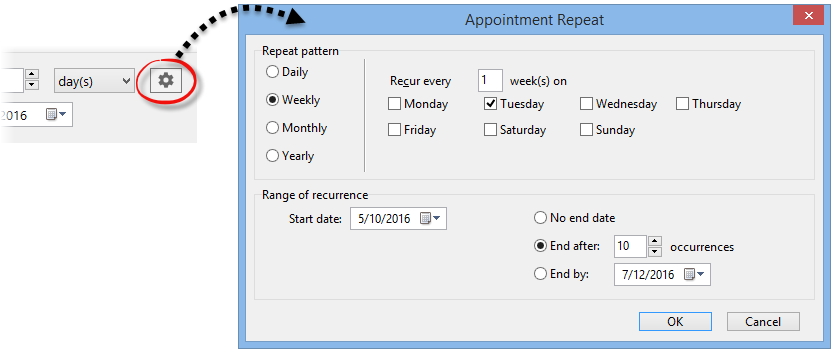
Hier könnten Sie zB einstellen, dass ein Termin sich 3 Monate später, und dann am 2. Dienstag, wiederholt.
|
Für die Option “Kein Enddatum” der Wiederholungen, erstellt EssentialPIM eine limitierte Zahl von Terminen (normalerweise ausreichend für 20-30 Jahre), um die Performance der Datenbank nicht zu unterlaufen. |
Vorlagen
Vorlagen gestatten es Ihnen, sich vordefinierte Muster für Verabredungen anzulegen/abzuspeichern, zum späteren Gebrauch. Zur Erstellung einer Vorlage, öffnet man einen neuen oder einen existierenden Termin, füllt alle gewünschten Felder aus und klickt auf Als Vorlage speichern. Dies öffnet einen Dialog, zur Namensvergabe für die Vorlage.
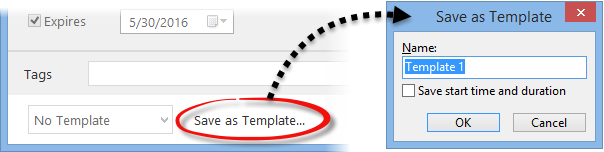
Beginn speichern / Dauer speichern – fügt Beginnzeit/Dauer eines Termins mit in die Vorlage ein und macht es so einfacher, Termine zu erstellen, die zur angegebenen Zeit an jedem beliebigen Datum beginnen.
Ist ein Termin einmal als Vorlage gespeichert, wählen Sie diese über das Vorlagen-Drop-Down-Listfeld aus. Die Vorlage dort einfach anklicken, um sie zu laden. Vorlagen Bearbeiten im Listfeld öffnet einen Dialog, über den man die Reihenfolge und die Namen der Vorlagen ändern, sowie eine Standardvorlage definieren kann.
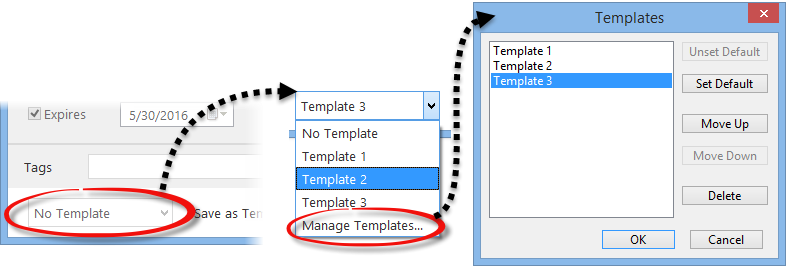
Aufwärts/Abwärts und Löschen Schaltflächen lässt einen die Reihenfolge der Vorlagen anpassen, sowie ungenutzte Vorlagen löschen.
Als Standard/Nicht Standard macht eine Vorlage zum Standard für alle neuen Termine bzw. wählt eine Standardvorlage als Standard ab.
