EssentialPIM supports cross-linking between elements and global linking. Your appointment can be linked with a contact or tasks that have to be done before meeting. You can also add links to the web pages or external files on your PC.
Links can be added in any text field in Calendar, Task, Notes, Contacts or Passwords modules.
To add a link click on the Insert Hyperlink button on the toolbar.
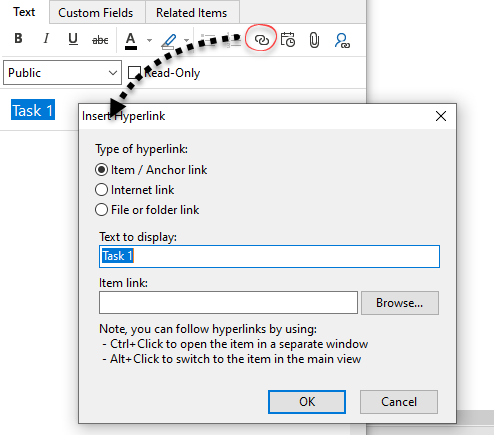
Item link - creates a link to an item in the EssentialPIM database.
Internet link - creates a link to either a web page or email address.
File link - creates a link to a file on your hard disk drive.
Text to display - will be used to display the link.
Item link - path to a linked object, selectable through the Browse button.
If you choose to add an item link, the following Insert Hyperlink windows will be shown. It will allow you to easily find the desired item in the database.
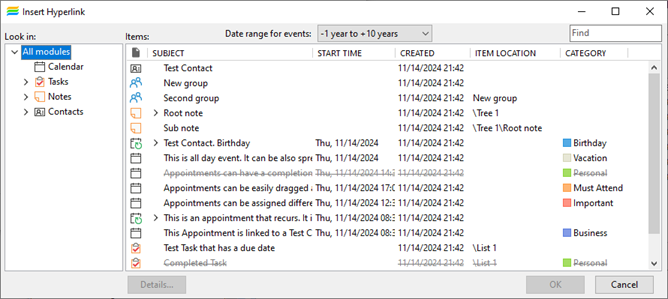
You can sort the list of items by clicking on any of the column's names.
Click on the Details button to preview the item in a separate window.
Selecting multiple items allows you to add multiple links at a time.
Another way of adding a link to a database record is to enter the "@" symbol and start typing a record name.
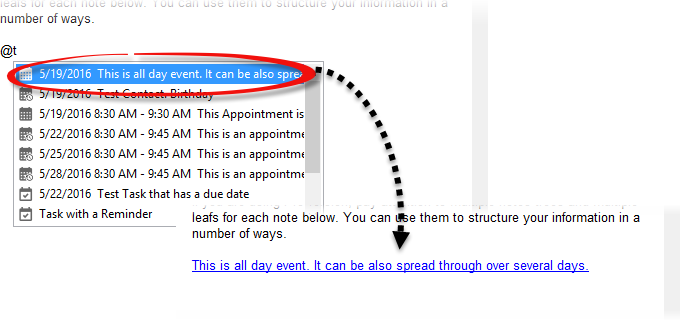
EssentialPIM automatically proposes matching database records as a drop-down menu. Selecting a record automatically adds a link to it.
You will be able to check which items have links to a particular item by switching to the Related Items tab available in the Edit dialog window of any item.
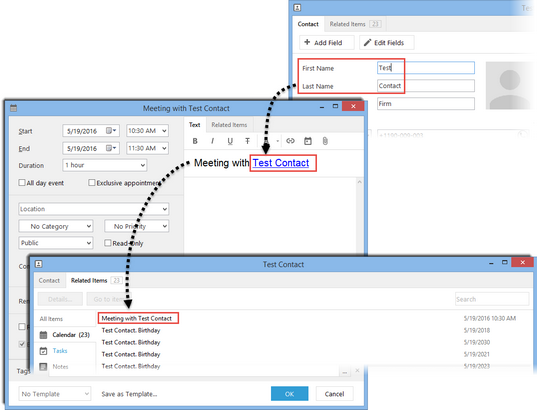
With the Related Items tab active, you can create new items directly by clicking the Create button.
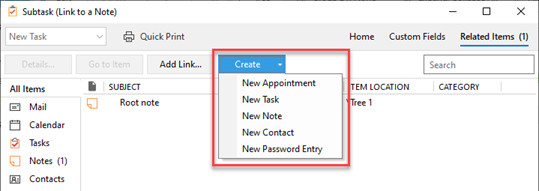
Creating items through this menu works the same way as with other methods but in this case the new item is automatically linked to the current one.
Clicking the Add Link button opens the Inset Hyperlink dialog where you can find and link the necessary items.
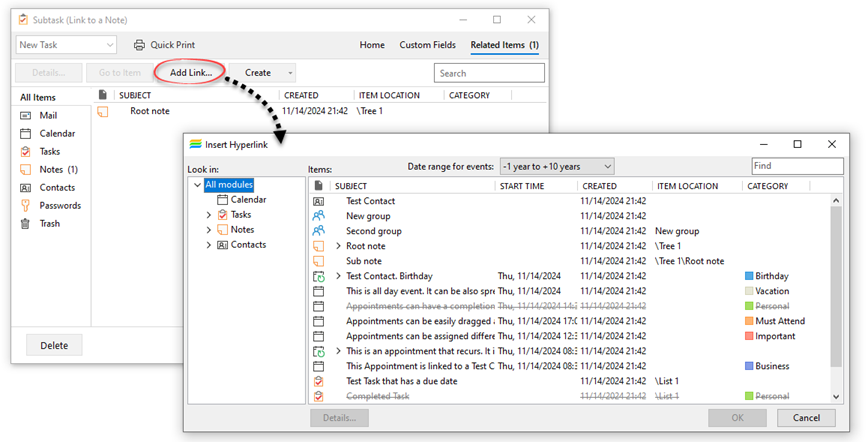
|
The Ctrl+K shortcut will opens up the Insert Hyperlink dialog window. |
|
There are multiple ways to open a link: |