When you run EssentialPIM for the first time, it creates a test.epim database that contains sample items to help you understand how the program works. You can continue working with this file or create a new one by clicking on File -> New -> EPIM Data file
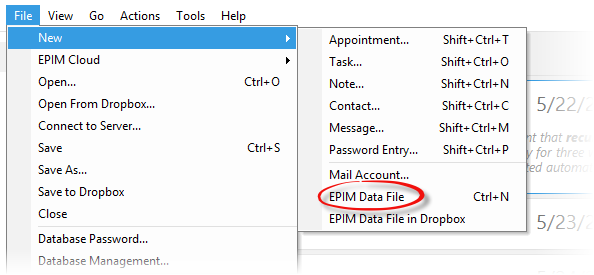
When you create a new database file, its name looks like temp.32B51682.epim. The file can be saved under any other name you prefer. Use File -> Save/save as for this. It's recommended to save the database file under some name different from the default temporary file name to avoid confusion.
|
Note, the word "test" in the file name doesn't mean that file or program runs in trial mode. It's just a file name that can be changed any time. |
Subsequent runs
EssentialPIM remembers the last used file and opens it automatically. The program also stores the list of recently opened database files. The list can be seen by clicking on File.
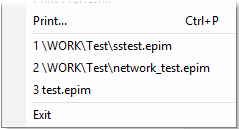
This is helpful if you use several databases and need to access them quickly. You can also use this menu if the database file you used last time did not open automatically on start.
Any existing database can be opened by clicking on File -> Open.
|
The default path for EssentiualPIM database files is: |
|
If you use several EPIM database files, it might be useful to create desktop shortcuts that will open the files directly. To do this, create a shortcut to EPIM's executable, right click on the shortcut, select properties, in the Target field after the path to the EssentialPIM executable add space and then add path to the desired EPIM database file. For example: "D:\test\EssentialPIM\EssentialPIM.exe" C:\Download\with_mail.epim |
EssentialPIM start options
EssentialPIM can be started manually or automatically with Windows. It's also possible to limit EssentialPIM to running only one instance. These and some other settings can be found in Tools -> Options -> General.
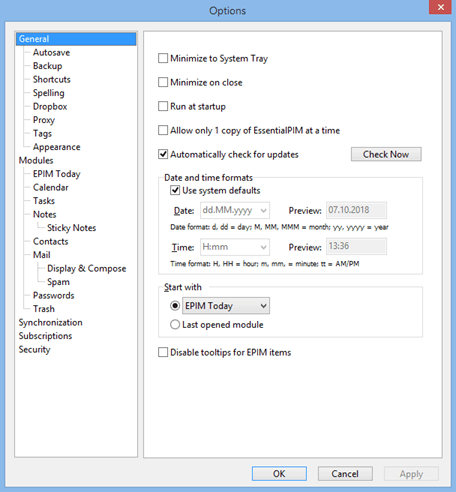
Minimize to System Tray - program window minimizes to system tray instead of the task bar.
Minimize on Close - Close button works as Minimize. Enabling this option guarantees no reminder will be missed in case the program closes accidentally.
Run at Startup - automatically runs EssentialPIM on Windows start.
Allow only 1 copy of EssentialPIM at a time - when this option is enabled, only one running instance of EssentialPIM is possible.
Automatically check for updates - when enabled, EssentialPIM checks for updates automatically every couple of days. You can also check for updates manually by clicking on the Check Now button.
Date and time formats - you can use the system date format (set in Control Panel -> Regional Settings) or choose another format either from the drop-down list or by typing it in manually.
Start with - choose which module EssentialPIM displays when it starts.
|
When Minimize to System Tray is enabled along with Run at startup, it may appear that the EssentialPIM icon is hidden in the system tray and that the program is not running. If in this case you try to open EssentialPIM manually, the new program instance gives an error that the database file is being used by anther process. To resolve or prevent this problem from happening again, set the EssentialPIM icon to always be visible in the Windows system tray settings. |
|
Shift+Ctrl+S - global shortcut that minimizes/maximizes the program window. |
