Windows и Android версии EssentialPIM проще и быстрее всего синхронизировать через Wi-Fi сеть. Тем ни менее, синхронизация может быть осуществлена при помощи других способов подключения, таких как USB кабель, Bluetooth, сети сотовой связи и мобильной точкой доступа Wi-Fi.
Если по какой-то причине обычная Wi-Fi сеть недоступна, попробуйте использовать один из вышеперечисленных способов. Далее рассмотрим каждый из них подробнее.
Синхронизация через USB кабель
1. Подключите Android устройство к ПК.
2. Зайдите в настройки телефона или планшета, затем выберите пункт Tethering & portable hotspot (обычно он расположен в разделе Беспроводные сети) и включите опцию USB Tethering.
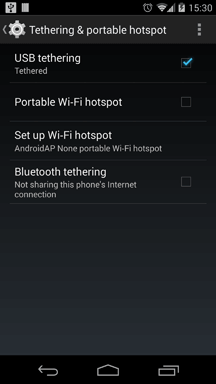
3. На ПК нажмите Пуск, в командной строке введите cmd и нажмите ввод (для пользователей Windows XP, нажмите Пуск, затем Выполнить, введите cmd и нажмите ввод).
4. В появившемся окне введите ipconfig и нажмите ввод. Запомните или запишите IP адрес (IPv4 Address) в разделе Ethernet adapter Local Area Connection.
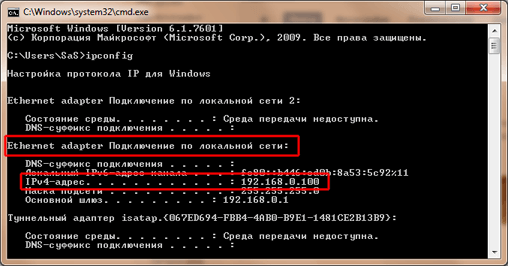
5. Теперь запустите Windows версию EssentialPIM. Если вы синхронизировались ранее, зайдите в меню Сервис -> Настройки, выберите синхронизацию с вашим устройством в разделе Синхронизация. В поле IP должен отображаться IP адрес, который вы записали.
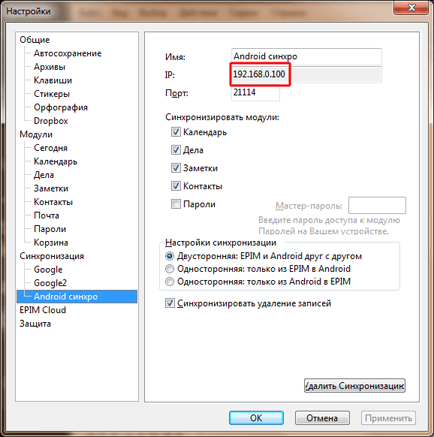
Если это ваша первая синхронизация, тогда зайдите в меню Файл -> Синхронизация -> Добавить Синхронизацию -> Android и следуйте шагам мастера до тех пор пока не дойдете до шага сопряжения устройств. Здесь вы должны увидеть тот же IP адрес, что был отмечен ранее.
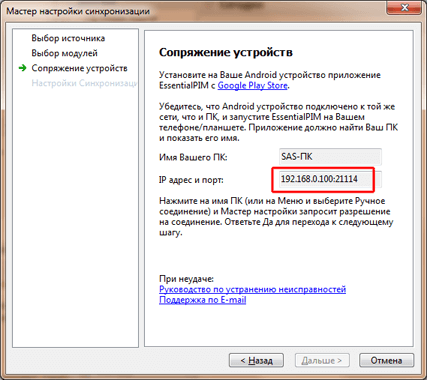
6. Вернитесь к EssentialPIM на Android и зайдите в раздел СинхроПК, затем вызовите меню и нажмите пункт Ручное соединение.
7. Введите IP адрес и порт, указанные на предыдущем шаге и нажмите Connect.
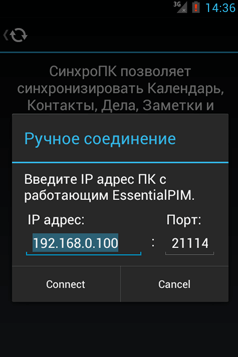
8. Синхронизация должна начаться.
Синхронизация через сети сотовой связи (3G, LTE)
В первую очередь вы должны узнать IP адрес вашего компьютера. Сделать это можно следующим образом.
1. Воспользуйтесь поисковиком Google и введите запрос: "what's my ip".
2. Первым в списке результатов будет сайт под названием What Is My IP, перейдите на него.
3. На странице будет написан ваш внешний IP адрес. Запишите его.
Если вы подключены к интернету через маршрутизатор, то надо зайти в его настройки и установить переадресацию портов так, чтобы все внешние запросы на TCP/UDP порт 21114 (порт по умолчанию а EssentialPIM), были бы направлены на ваш ПК. Обратитесь к документации вашего маршрутизатора, чтобы узнать как это делается, либо обратитесь в нашу службу поддержки за консультацией.
Следующим шагом убедитесь, что ваш брандмауэр позволяет Windows версии EssentialPIM принимать входящий трафик из Интернета. Если вы используете брандмауэр Windows, сделайте следующее:
1. Зайдите в меню Пуск -> Панель управления -> Брандмауэр Windows
2. Выберите пункт Разрешить запуск программы или компонентов через брандмауэр Windows.
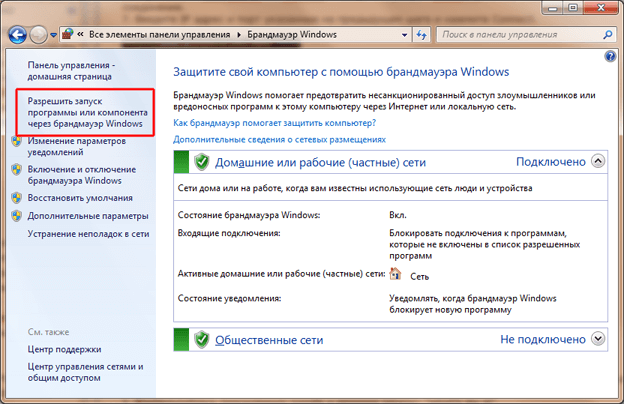
3. Убедитесь, что для EssentialPIM поставлены галочки в обоих колонках.
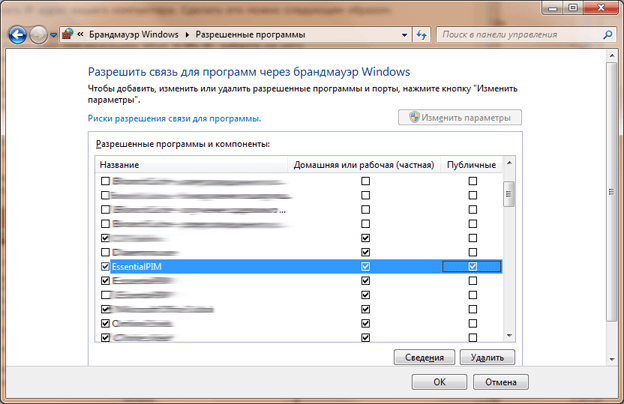
Если вы используете другие фаерволы, то обратитесь к их документации.
Все приготовления закончены, теперь вернитесь в EssentialPIM на мобильном устройстве, нажмите СинхроПК, вызовите меню и выберите пункт Ручное соединение. Введите внешний IP адрес вашего компьютера, который мы определили ранее, измените порт (если необходимо) и нажмите Connect.
- Если вы синхронизировались ранее то убедитесь, что EssentialPIM запущен.
- Если вы синхронизируетесь первый раз, то зайдите в меню Файл -> Синхронизация -> Добавить Синхронизацию -> Android и следуйте шагам мастера до тех пор пока не дойдете до шага сопряжения устройств. На этом этапе нажмите Connect в Android версии после ввода IP адреса.
Синхронизация через мобильную точку доступа Wi-Fi
При использовании этого варианта подключения, создается частная Wi-Fi сеть между вашим компьютером и устройством на Android. В этом случае мобильное устройство выступает в качестве маршрутизатора и компьютер подключается к нему.
1. Зайдите в настройки телефона или планшета, затем выберите пункт Tethering & portable hotspot (обычно он расположен в разделе Беспроводные сети) и включите опцию Portable Wi-Fi hotspot (в некоторых случаях Android предложит настроить точку доступа, следуйте предложенным инструкциям).
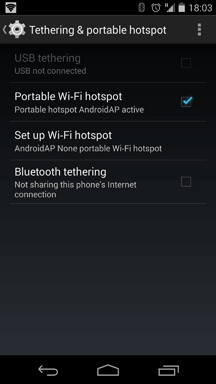
2. На компьютере найдите в списке доступных сетей вашу Wi-Fi сеть и подключитесь.
3. На ПК нажмите Пуск, в командной строке введите cmd и нажмите ввод (для пользователей Windows XP, нажмите Пуск, затем Выполнить, введите cmd и нажмите ввод).
4. В появившемся окне введите ipconfig и нажмите ввод. Запомните или запишите IP адрес (IPv4 Address) в разделе Wireless LAN adapter Wi-Fi.
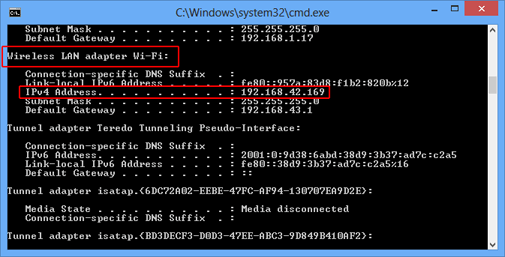
5. Теперь запустите Windows версию EssentialPIM. Если вы синхронизировались ранее, зайдите в меню Сервис -> Настройки, выберите синхронизацию с вашим устройством в разделе Синхронизация. В поле IP должен отображаться IP адрес, который вы записали.
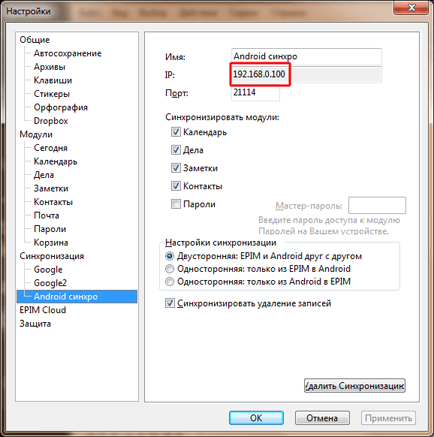
Если это ваша первая синхронизация, тогда зайдите в меню Файл -> Синхронизация -> Добавить Синхронизацию -> Android и следуйте шагам мастера до тех пор пока не дойдете до шага сопряжения устройств. Здесь вы должны увидеть тот же IP адрес, что был отмечен ранее.
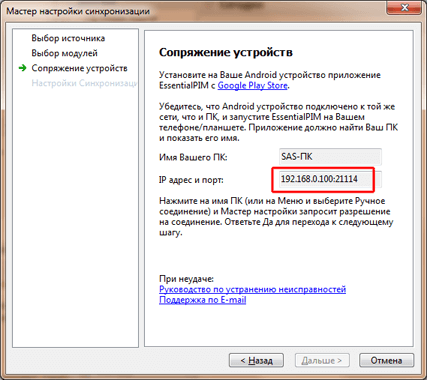
6. Вернитесь к EssentialPIM на Android и зайдите в раздел СинхроПК, затем вызовите меню и нажмите пункт Ручное соединение.
7. Введите IP адрес и порт, указанные на предыдущем шаге и нажмите Connect.
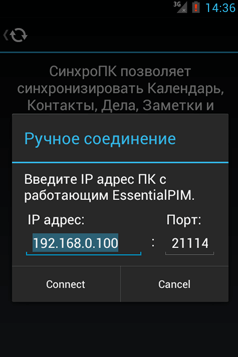
8. Синхронизация должна начаться.
1. Зайдите в настройки телефона или планшета, затем выберите пункт Tethering & portable hotspot (обычно он расположен в разделе Беспроводные сети) и включите опцию Подключение по Bluetooth.
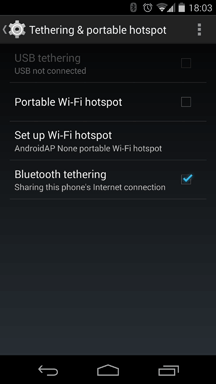
2. Включите Bluetooth на компьютере и сделайте доступным ваше Android устройство.
3. Зайдите в Пуск -> Панель управления -> Устройства и Принтеры. Воспользовавшись кнопкой Добавление устройства, добавьте ваше мобильное устройство и соедините с ПК.
4. Как только устройства соединены, выберите пункт Точка доступа в контекстном меню.
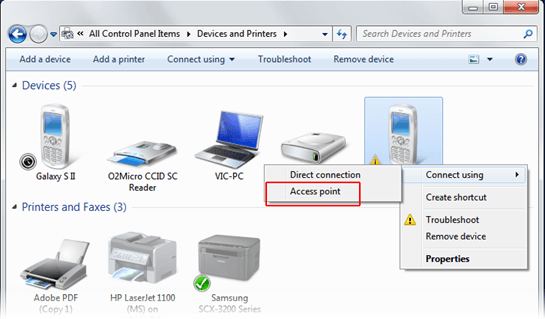
5. На ПК нажмите Пуск, в командной строке введите cmd и нажмите ввод (для пользователей Windows XP, нажмите Пуск, затем Выполнить, введите cmd и нажмите ввод).
6. В появившемся окне введите ipconfig и нажмите ввод. Запомните или запишите IP адрес (IPv4 Address) в разделе Ethernet adapter Bluetooth Network Connection.
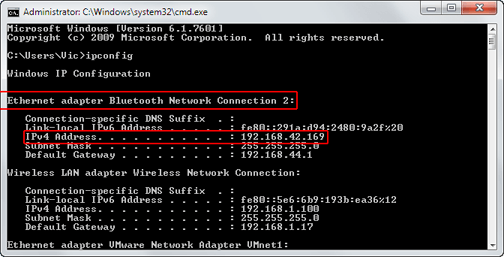
7. Теперь запустите Windows версию EssentialPIM. Если вы синхронизировались ранее, зайдите в меню Сервис -> Настройки, выберите синхронизацию с вашим устройством в разделе Синхронизация. В поле IP вы должен отображаться IP адрес который вы записали.
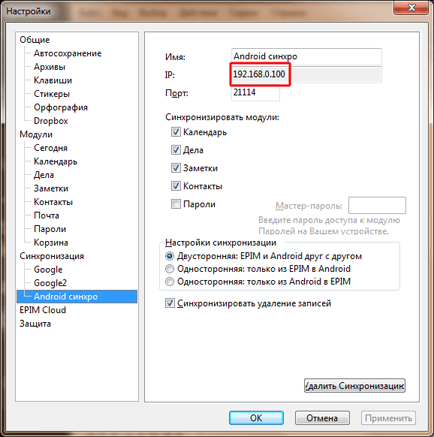
Если это ваша первая синхронизация, тогда зайдите в меню Файл -> Синхронизация -> Добавить Синхронизацию -> Android и следуйте шагам мастера до тех пор пока не дойдете до шага сопряжения устройств. Здесь вы должны увидеть тот же IP адрес, что был отмечен ранее.
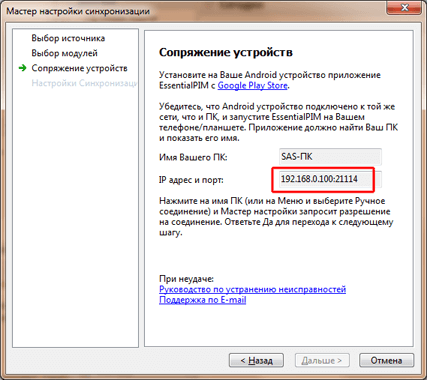
8. Вернитесь к EssentialPIM на Android и зайдите в раздел СинхроПК, затем вызовите меню и нажмите пункт Ручное соединение.
9. Введите IP адрес и порт указанные на предыдущем шаге и нажмите Connect.
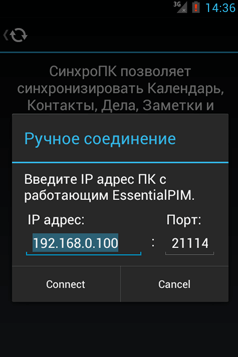
10. Синхронизация должна начаться.