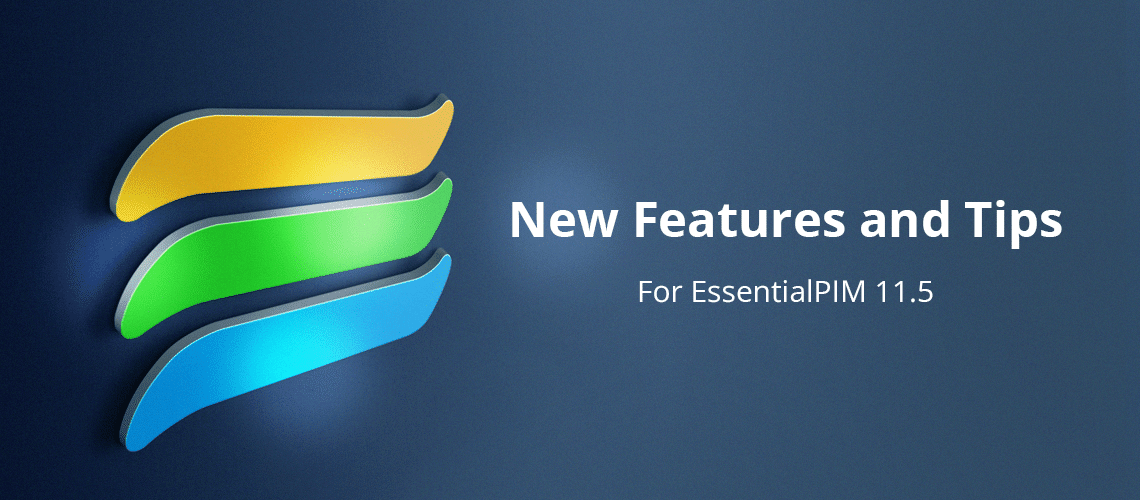EssentialPIM 11.5 ist veröffentlicht worden und beinhaltet eine Reihe von Erweiterungen.
Lassen Sie uns einige davon betrachten, beginnend damit, dass Aufgaben sich durch sie, leichter erstellen, organisieren und finden lassen, und zwar durch die Einführung der schnellen Aufgabenerstellung und der intelligenten Listen.
Aufgaben schnell erstellen
Oberhalb der Aufgaben, sowohl in der Hauptansicht als auch in der Seitenleiste, befindet sich jetzt neu, eine leere Zeile, mit der Eingabeaufforderung "Add a task" (Aufgabe hinzufügen) im Betreff (Abb. 1). Hier können Sie eine neue Aufgabe erstellen, ohne ein Dialogfenster öffnen zu müssen. Klicken Sie auf das Feld mit der Eingabeaufforderung, geben den Titel ein, betätigen die Enter-Taste, und EPIM fügt die Aufgabe in die Auflistung ein. Eine schnelle Möglichkeit, etwa eine To-Do-Liste zu erstellen bzw. etwas zu erfassen, wozu Sie die Details später hinzufügen.
Sie können auch bereits BEVOR Sie eine Aufgabe auf diese Weise erstellen, Details eingeben, indem Sie, in der Zeile, in die einzelnen Felder klicken. NACHDEM eine Aufgabe derart erstellt wurde, klicken Sie auf eine Stelle außerhalb der Aufgabe – fertig. Sie können eine Aufgabe dann jederzeit bearbeiten, ohne dabei das Dialogfenster öffnen zu müssen. Klicken Sie dazu einmal auf die Aufgabe und anschließend ein weiteres Mal auf das gewünschte Feld. Ein Doppelklick auf die Aufgabe öffnet, so wie früher, das Standard-Dialogfenster.
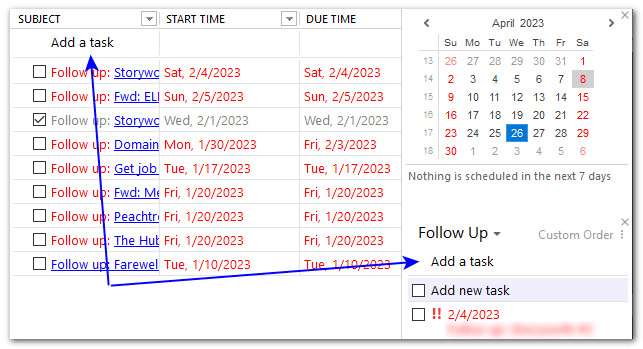
Abb 1. Das neue "Add a task" erscheint sowohl in der Hauptansicht, als auch in der Seitenleiste.
Schnellere Wege Aufgaben zu finden
Intelligente Listen und eine neue Such-Funktion in der Aufgaben-Seitenleiste vereinfachen das Auffinden von Aufgaben.
Intelligente Listen sind vordefinierte Filter zur Anzeige Aller (All), Wichtiger (Important), Flagged und Erledigter (Completed) Aufgaben (Tasks). Abb. 2 zeigt 3 Steuerungsmöglichkeiten zur Verwaltung dieser intelligenten Listen.
- Klick auf den Pfeil erweitert oder reduziert die Anzeige.
- Ein Klick an dieser Stelle ermöglicht die Auswahl, welche Listen überhaupt angezeigt werden sollen. Entfernen Sie das Häkchen der Listen, die Sie nicht sehen möchten (egal ob Aufgaben enthalten sind oder nicht). Dort können Sie auch wählen, dass EPIM leere Listen automatisch verbergen soll (Abb. 2, #2).
- Ein Klick auf das 'X' schließt die intelligenten Listen insgesamt.
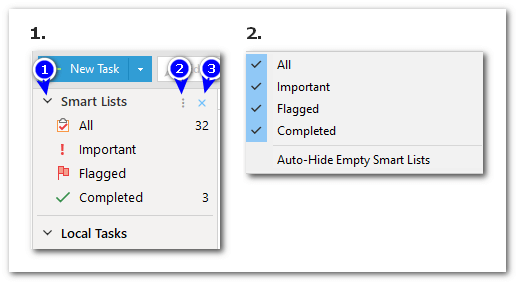
Abb 2. "Smart Lists" umfassen Filter zur schnellen Anzeige.
Hier einige Tipps zur Funktionsweise der Listen.
- Über die intelligenten Listen wechseln Sie auch zur konsolidierten Ansicht, die Aufgaben anzeigt über alle Aufgabenlisten hinweg.
- Geflaggte Aufgaben sind Mails, die Sie zur Nachverfolgung markieren.
- Die Liste der wichtigen (important) Aufgaben enthält jene mit hoher oder höchster Priorität.
- Die intelligente Liste zu den erledigten (completed) Aufgaben ignoriert den Filter, der erledigte Aufgaben (Ctrl+H) ausblendet. Dies ist sehr angenehm in der Hinsicht, dass man alle erledigten Aufgaben, über alle Aufgaben-Listen hinweg, an einem Ort einsehen kann.
- Spaltenfilter wirken sich auf die intelligenten Listen aus. So zeigt etwa Abb. 3 insgesamt 5 wichtige Aufgaben: 2 mit hoher und 3 mit höchster Priorität. In Abb. 4 stelle ich den Spaltenfilter SO ein, dass nur die höchste Priorität angezeigt wird. Die intelligente Liste zeigt weiterhin eine Anzahl von 5 wichtigen Aufgaben an, aber nur die 3 Aufgaben mit höchster Priorität erscheinen erscheinen tatsächlich in der Tabelle, eben wegen des Spaltenfilters.
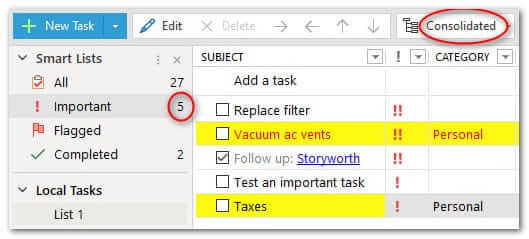
Abb 3. Intelligente Listen erzeugen eine konsolidierte Ansicht der Aufgaben, über alle Aufgabenlisten hinweg.
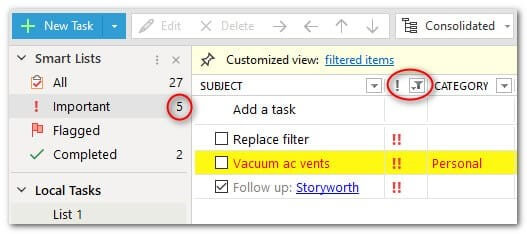
Abb 4. Die intelligente Liste der wichtigen Aufgaben weist zahlenmäßig 5 Aufgaben aus, jedoch ist der Spaltenfilter darauf eingestellt, nur die Aufgaben der höchsten Priorität anzuzeigen.
Suchfunktion zur Seitenleiste hinzugefügt
Diese erreichen Sie über das 3-Punkt-Menü (#2 in Abb. 5). Dadurch erscheint das Menü aus Abb. 6.
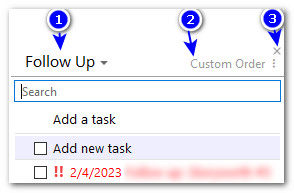
Abb 5. Die Seitenleiste für die Aufgaben beinhaltet Optionen zu 1) Wechsel der Aufgabenliste; 2) Wechsel der Anzeige, und 3) zum Schließen der Aufgaben-Seitenleiste.
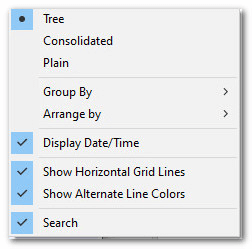
Abb 6. Dieses Menü beinhaltet benutzerdefinierte Optionen, einschließlich derjenigen, über der "Add a task"-Funktion eine Suchzeile anzuzeigen.
Der Navigations-Bereich wird flexibel
Der Navigations-Bereich wurde in EPIM 11.5 flexibel. Die Abb. 7 zeigt, wie man die Navigation, ausgehend von der reinen Symbolanzeige (#1), erweitern kann (durch Klick auf den Pfeil), hin zur Anzeige von Symbolen UND Bezeichnungen (#2). Diese Erweiterung ist temporär, wenn der gezeigte Knopf wie eine Stecknadel aussieht (die erweiterte Anzeige schließt sich nämlich, sobald man irgendwo anders hinklickt). Soll die erweiterte Anzeige aber aktiv bleiben, so genügt ein Klick auf die Stecknadel, wodurch sie dann zum Pfeil wird, wie bei #3 gezeigt. Über diesen Pfeil kann man die (bis dahin dauerhaft) erweiterte Anzeige bei Bedarf wieder schließen.
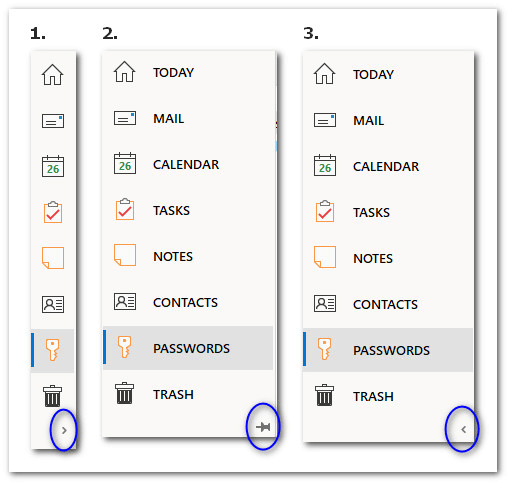
Abb 7. Der neue (weil flexible) Navigationsbereich.
Die Schnellsuche gibt das Suchergebnis zurück
Zwei optische Verbesserungen sind der Schnellsuche hinzugefügt worden—gemeint ist das Eingabefeld oben rechts in jedem Modul.
- Das Suchfeld zeigt jetzt nicht nur an, WO es sucht, sondern auch das Tastenkürzel zum Wechsel ins Suchfeld (Abb., #1).
- Die Schnellsuche gibt, direkt neben dem Suchfeld, das zahlenmäßige Suchergebnis zurück (Abb. 8, #2). Gibt es keine Übereinstimmungen, dann erscheint auch dazu eine entsprechende Meldung in der Hauptansicht (Abb. 8, #3).
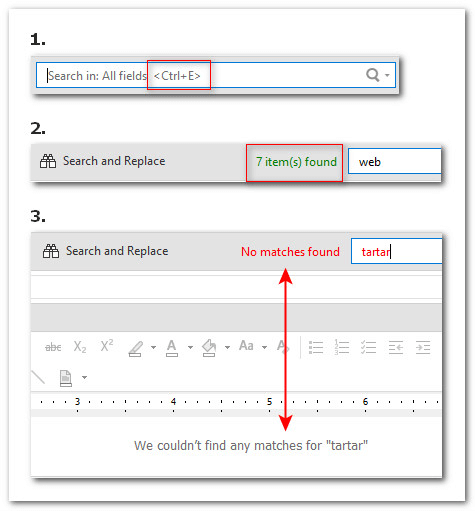
Abb 8. Optische Erweiterungen zur Schnellsuche.
Schnellantworten in Mails einfügen
Schnellantworten können über eine neue Schaltfläche in der Mail-Symbolleiste (Abb. 9) einfacher eingefügt und auch verwaltet werden. Klicken Sie in einer neuen Mail oder einer Antwort-Mail auf diese Schaltfläche, und es erscheint ein Menü, in dem Sie vorhandene Einträge wählen können (Abb. 10, #1). Dort gibt es auch Optionen, um die aktuelle Mail in eine Schnellantwort zu konvertieren oder die bestehende Sammlung zu verwalten (Abb. 10, #2).
Falls Sie "Sichern als Vorlage" auswählen, zeigt Ihnen EPIM den Inhalt der geöffneten Nachricht im Textfeld an, wo Sie diesen nach Bedarf editieren können. Gleichzeitig übernimmt EPIM die ersten 27 Stellen als Titel des neuen Eintrags; auch diesen können Sie nach Bedarf abändern (Abb. 11).
Um eine neue Schnellantwort zu erstellen, wählen Sie "Verwalten der Vorlagen" und "Neue Vorlage".

Abb 9. Eine neue Schaltfläche, in der Mail-Symbolleiste, beschleunigt den Zugriff auf Schnellantworten.
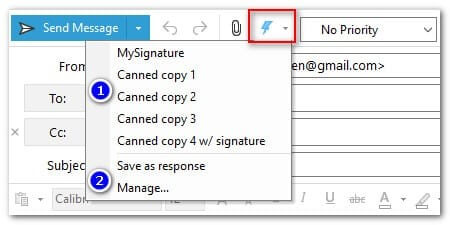
Abb 10. Das Menü für das Hinzufügen oder Verwalten von Schnellantworten.
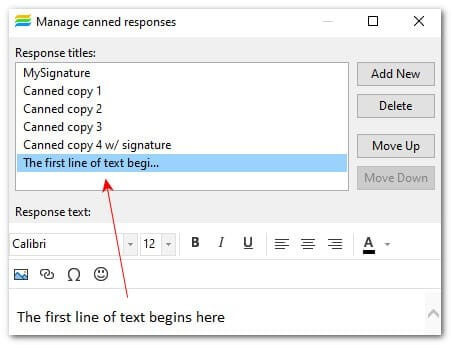
Abb 11. EPIM nutzt die ersten 27 Stellen als Namen des neuen Eintrags. Diesen können Sie natürlich ändern.
Stellt sich Ihnen zu irgendeinem Thema hier eine Frage? Nutzen Sie einfach die Kommentar-Funktion, um Ihre Frage zu stellen, und wir werden antworten.