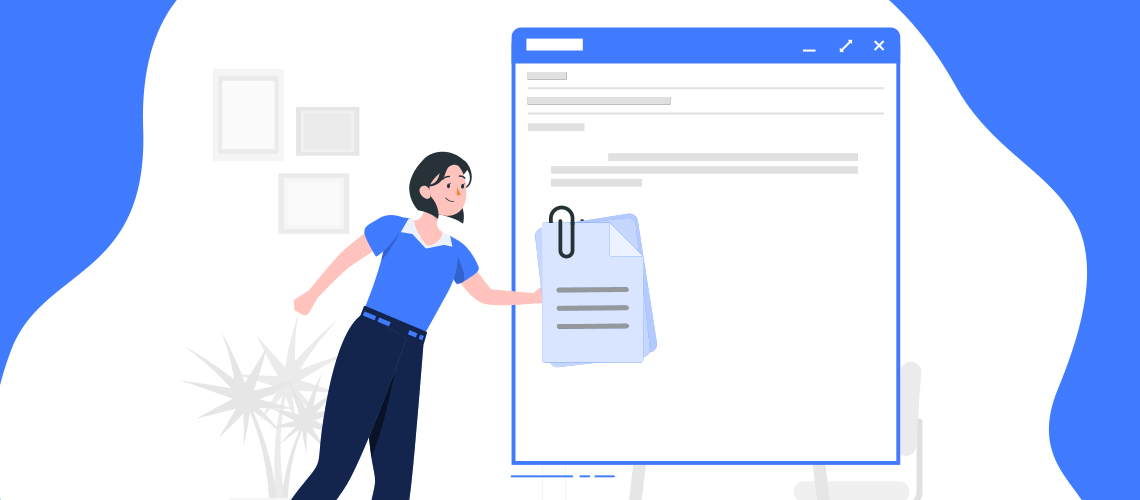Sie verbringen Zeit damit Ihre Verabredungen und Ihre Aufgaben zu erfassen, Ihre Kontakte und Notizen zu speichern, Ihre Passwörter zu sichern und Ihre Mails zu bearbeiten. All das, um all die wichtigen Inhalte stets zur Hand zu haben, in Ihrem persönlichen Informationsmanager.
Aber da ist noch mehr, was Sie in Ihrem PIM verwalten können. Da wären Rezepte, Artikel, Dokumente, Bilder und noch mehr, was Sie ebenso im Zugriff haben können. Dabei sind „Anhänge“ das Mittel der Wahl, um das, was es „da draußen“ gibt, hinzuzufügen. In diesem Beitrag wollen wir dieses wichtige Feature von EssentialPIM genauer betrachten.
Aus 3 Wegen, Anhänge hinzuzufügen, werden nun 4
EPIM hat seit Anbeginn das Anhängen externer Dateien unterstützt, und hat auf seinem Weg seitdem den Anhangsmanager eingeführt (v4.5), die Fähigkeit Anhänge per Drag und Drop zwischen Fenstern zu übertragen (v6.5), die Option Anhänge von der Synchronisation mit Android EPIM auszunehmen (v.7.61) und den Preview von PDFs, die an Notizen angehängt sind (v.9.4).
EPIM 9.8 führte dann eine weitere signifikante Verbesserung ein: Einen 4. Weg Dateien anzuhängen.
1. Neu bei EPIM 9.8: Drag und Drop von unterstützten Dateiarten in den Notizbaum. Die Schlüsselwörter hierbei sind „unterstützte Dateiarten“. Sie können Text- (TXT) oder Rich-Text-Dateien (RTF) in den Notizbaum ziehen, und EPIM wird den Notiz-Titel aus dem Dateinamen erstellen und dabei auch das Standard-Icon verwenden.
Dieses neue Feature vervollständigt die anderen 3 lange bestehenden Wege, Dateien anzuhängen.
2. Anhangsmanager. Dieses Werkzeug befähigt zu vielen Dingen, auf die wir weiter unten zu sprechen kommen, jedoch beinhaltet es auch Anhänge anzufügen. Öffnen Sie den Manager (Extras > Anhänge verwalten oder Ctrl+Shift+A) und
- Wählen Sie ein Element in der Registerkarte EINTRÄGE, um die zugehörigen Anhänge im rechten Bereich zu sehen
- Führen Sie einen Rechtsklick im rechten Bereich aus
- Wählen Sie die Option „hinzufügen“ aus dem Context Menü
Hinweis: Dies funktioniert nur für Einträge, die schon Anhänge aufweisen. Um einen ersten Anhang hinzuzufügen, nutzen Sie bitte eine der folgenden Methoden (zusätzlicher Hinweis: Diese Methode ist nicht anwendbar für eingehende Mails).
3. Drag und Drop in ein geöffnetes Element. Öffnen Sie ein Element in irgendeinem Modul und ziehen die Datei(en) dorthin. Sie werden dann dazu aufgefordert, zu entscheiden, ob die Datei(en) als Link oder als Anhang hinzugefügt werden soll(en). SO wird EPIM es dann auch in der Datenbank abspeichern.
Falls sie eine Bilddatei (.jpg, .png, .bmp, etc.) auf eine Notiz ziehen, funktioniert das etwas anders. EPIM wird nicht danach fragen, wie ein Bild angehängt werden soll, sondern es fügt das Bild direkt ein. Nicht so bei mehrfachen Bildern; dabei kommt dann natürlich wieder die gewohnte Frage, wie angefügt werden soll.
Wenn Sie ein Einzelbild dennoch anhängen und nicht als Inhalt einfügen wollen, dann nutzen Sie bitte die nächste Methode.
4. Das Anhangs Icon. Elemente aller Module beinhalten das Anhangs Icon  in der Symbolleiste. Wenn Sie dieses Symbol betätigen, erscheint der Dialog zum Dateiöffnen. Dort können Sie eine oder mehrere Dateien zum Import auswählen.
in der Symbolleiste. Wenn Sie dieses Symbol betätigen, erscheint der Dialog zum Dateiöffnen. Dort können Sie eine oder mehrere Dateien zum Import auswählen.
Anhänge verwalten
Wenn Ihre Anhänge zahlreicher werden, stehen Ihnen 2 Möglichkeiten zur Verfügung, um sie zu verwalten.
Mit der ersten Möglichkeit bearbeiten Sie das Ganze, Element für Element, innerhalb eines jeden Moduls, und fügen, wie oben beschrieben, Anhänge hinzu oder löschen sie. Sie können dabei wählen, die Anhänge entweder in einer eigenen Registerkarte oberhalb anzuzeigen (Abb. 1) oder in Form einer Liste unterhalb des Elements (Abb. 2).
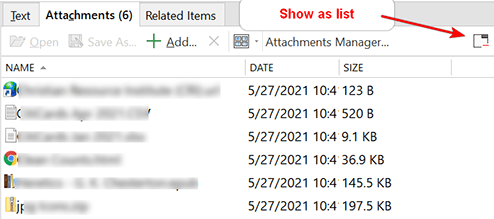
Abb 1. Die Anhangs-Registerkarte, wie sie in allen Modulen verfügbar ist. Klicken Sie auf das Icon, um auf die Listenansicht der Anhänge unterhalb des Elements zu wechseln (Abb. 2).

Abb 2. Anhänge als Liste unterhalb eines Elements. Klicken Sie auf das Icon, um auf die Registerkartenansicht zu wechseln.
Die 2. der eingangs erwähnten Möglichkeiten ist die bekannte Anhangsverwaltung, die die Anhänge über die Datenbank hinweg zusammen bringt. Hier gibt es 2 Ansichten:
Elemente-Registerkarte
Die Elemente erscheinen im linken Bereich, während der rechte Bereich die zugehörigen Anhänge aufzeigt. Als Optionen stehen das Öffnen, Löschen oder Hinzufügen eines Anhangs zur Verfügung.
Anhänge-Registerkarte
Die Anhänge erscheinen im linken Bereich; der rechte Bereich zeigt die Elemente mit denen der gewählte Anhang verbunden/verknüpft ist. In dieser Ansicht können Sie Anhänge nur öffnen oder löschen. Verbundene Dateien werden in Rot dargestellt, falls die Verknüpfung defekt ist. Um solche zu löschen, tun Sie dies über Datei > Datenbankverwaltung, indem Sie dort die Entfernen-Schaltfläche betätigen. Dadurch werden Links zu nicht mehr existierenden Dateien gelöscht (bitte die dort stehende Erläuterung lesen).
Anhänge finden
Während die Anhangsverwaltung das Hauptwerkzeug für Anhänge darstellt, kann man Anhänge ebenso in der erweiterten Suche auffinden (Abb. 3) oder aber indem man das Anhang Icon innerhalb EPIM hervorholt.
Die erweiterte Suche im Extras-Menü (Ctrl-Shift-F) beinhaltet eine Option in der Registerkarte „Allgemein“, zur Suche nach Dateinnamen („Anhangsname“).
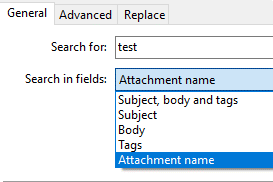
Abb 3. Erweiterte Suche nach Anhängen.
Die daneben befindliche Registerkarte „Erweiterte Suche“ erweitert die Auswahlmöglichkeiten zur Suche, kann den Schwerpunkt aber weiterhin auf Anhänge setzen.
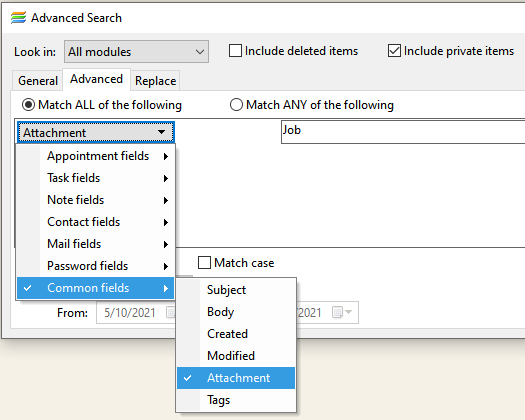
Abb 4. Erweiterte Suchoptionen bzgl. Anhängen im Register „Erweiterte Suche“.
Das Anhänge Icon  erhöht die Sichtbarkeit der Anhänge innerhalb EPIM.
erhöht die Sichtbarkeit der Anhänge innerhalb EPIM.
- Eine zusätzliche Spalte zur Einblendung von Anhängen (Abb. 5) ist verfügbar im Kalender Modul (Tabellen-Ansicht), bei Aufgaben, Kontakten und Passwörtern.
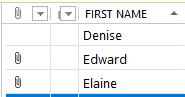
Abb 5. Die Anhänge-Spalte erhöht die Sichtbarkeit von Anhängen.
- In den Notizen und den anderen Kalender-Ansichten, erscheint das Icon neben dem Titel (Abb. 6).
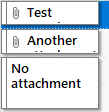
Abb 6. Ein Bsp. für Kalender-Einträge, die Anhänge aufweisen.
Weitere Tipps
Noch ein paar Tipps im Zusammenhang mit Anhängen.
- Innerhalb Notizen, zeigen alle Blätter einer Notiz, welche Datei(en) der Notiz anhängen. Ein Vorschlag, Anhänge pro Blatt zu definieren, ist in Prüfung.
- Wenn Sie eine Notiz aus dem Baum in Ihren Datei-Manager ziehen, erstellt EPIM eine RTF-Datei. Wenn die Notiz mehrere Blätter aufweist, werden alle diese eingefügt; es ist nicht möglich ein Einzelblatt per Drag und Drop als Datei zu überführen.
- Die Einfg-Taste gestattet es, Dateien in allen Modulen anzuhängen, außer im Notiz-Modul. Dort ist die Einfg-Taste der Erstellung neuer Notizen vorbehalten. Ansonsten, können Sie, wenn ein Element geöffnet wurde (zB ein Kontakt), über die Einfg-Taste den Datei-Öffnen-Dialog aufrufen.
- Nur der erste Frame einer animierten GIF-Datei wird bisher unterstützt. Volle Unterstützung für GIFs ist in Arbeit.
- Wir merkten oben an, dass ab v9.4 PDF-Dateien in Notizen angefügt werden können, und auch als Vorschau zur Verfügung stehen. In ähnlicher Weise können Sie angehängte Bilder im Mail Modul als Vorschau einsehen.
Auf welche Weisen nutzen/organisieren Sie Ihre Dateien als Anhänge? Lassen Sie es uns wissen, über einen kurzen Kommentar zu unserem Artikel.