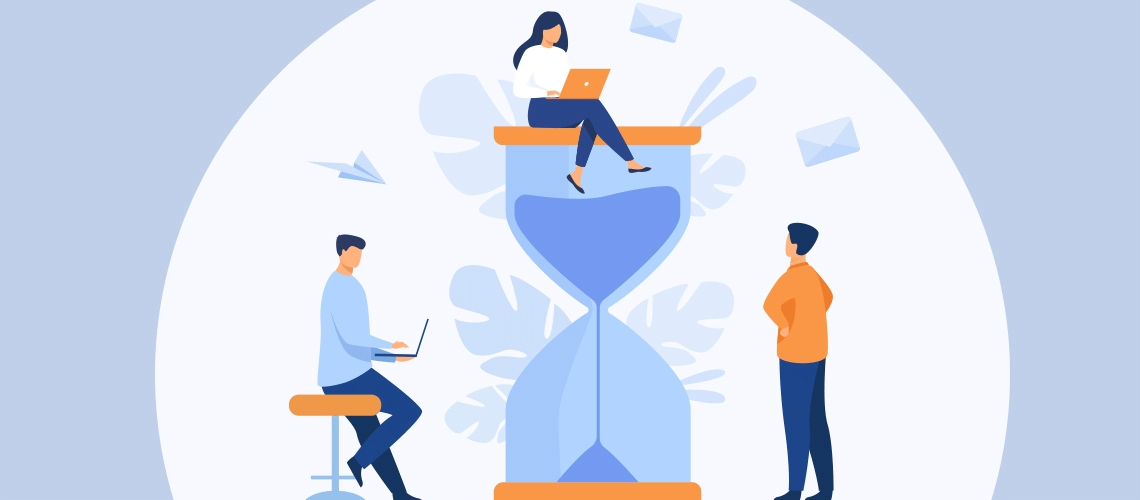Ein Leser meines letzten Artikels, wollte mehr dazu erfahren, wie ich Aufgaben in EssentialPIM dazu verwende, meine Arbeitszeiten festzuhalten, um diese in das Zeiterfassungssystem meiner Firma zu übertragen. Lassen Sie mich einige Details dazu erläutern.
Ich bin Systemberater, der zur selben Zeit mit mehreren Projekten zu tun hat. Jedem dieser Projekte ist ein Zeit-Code (T-code) zur Spesenverrechnung zugewiesen. Es ist meine Aufgabe, die Zeiten zu erfassen, die ich für jedes Projekt aufwende und so protokolliere ich diese und übertrage sie wöchentlich in “Workday”, das Zeiterfassungssystem meiner Firma.
Einige meiner Kollegen zeichnen ihre Wochenstunden einmal pro Woche auf, jedoch kann ICH mich am Freitag nicht mehr daran erinnern, wo/wie ich meine Zeiten am Montag genau verbrachte. Deshalb ist es für mich notwendig meine Zeiten zumindest täglich einzugeben. Es gibt viele Apps zum Aufzeichnen von Zeiten, und ich war es gewohnt, dafür ein Tabellenblatt zu nutzen. Aber letztlich entschied ich mich dann für EPIM, weil es einfach ist in der Anwendung, und Möglichkeiten bietet wie Notizen und einen Kalender, zur Vervollständigung der Aufgaben-Daten. Alles ist an einem Ort – und bietet SO die Effizienz eines persönlichen Informations-Managers.
Und SO gehe ich es an
Meistens nutze ich die Baumstruktur im Aufgabenmodul von EPIM und beginne mit einer Art Master-Aufgabe für das Projekt, welche allgemeine Informationen beinhaltet. Dabei ist, wie schon gesagt, jedem Projekt ein separater T-Code zugewiesen (Abb. 1 zeigt dies zB für T-06029). Dann füge ich einen Untereintrag hinzu, um meine anfänglichen Zeiteinstellungen für das Projekt zu erfassen.
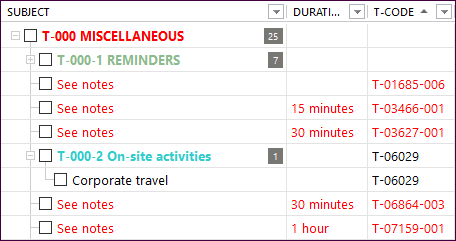
Abbildung 1. Ein Beispiel für Aufgaben als Baumansicht (s. T-06029).
Wann immer ich am Projekt arbeite, kopiere ich den obersten Untereintrag, füge ihn zusätzlich ein, verschiebe ihn eine Ebene nach oben, um ihn bzgl. der anderen auszurichten und öffne die neu Aufgabe, um die Startzeit für diesen Ablauf zu erfassen, sowie zu notieren was genau Sache ist. Dies ist besonders hilfreich für (Telefon-)Konferenzen. Ich reduziere das Konferenzen-Fenster auf 2/3 meines Bildschirms und halte die EPIM-Aufgabe parallel offen. Auf diese Weise kann ich Besprechungs-Notizen erfassen. Bei Beendigung der Besprechung habe ich nicht nur die wichtigen Inhalte derselben festgehalten, sondern auch die Zeitdauer. Jede Aufgabe stellt so eine Dokumentation zum Projekt dar, aus der ich To-Do-Listen erstellen oder technische Anforderungs-Spezifikationen herauskopieren kann.
Über Filter und die Statusleiste lässt sich einfachst die Zeit ermitteln
Bevor ich mich für den Tag auslogge, öffne ich “Workday” auf meinem Bildschirm und reduziere das Fenster wiederum auf 2/3 der Bildschirmgröße. Dann öffne ich EPIM im restlichen Bereich und filtere dort aus den Daten die EPIM-Aufgaben des Tages heraus. Dafür gibt es 3 mögliche Wege:
- Die Schnellsuche. Bei dieser Methode, beginne ich damit, oben rechts, im Suchfeld, das heutige Datum einzugeben, solange bis nur noch die Aufgaben des heutigen Tages eingeblendet sind. EPIM sucht bereits während der Eingabe; u.U. müssen Sie Tag, Monat und Jahr komplett eingeben, um nur noch die Einträge des heutigen Tages zu erhalten (Abbildung 2). Ich verwendete früher hauptsächlich DIESE Methode, bis ich kürzlich von der nächsten Option erfuhr.
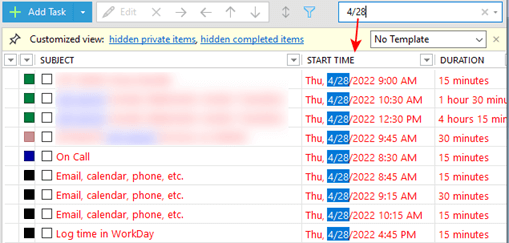
Abbildung 2. Aufgabenfilterung per Datum, über die Schnellsuche. - Gruppiere nach Beginn. Der “Gruppiere nach” Filter im Navigationsbereich des Aufgaben Moduls sammelt Aufgaben zusammen nach Zeiträumen. Ähnlich der Funktion im Mail Modul. Einer dieser “Zeiträume” ist benannt mit “Heute” (Abbildung 3).
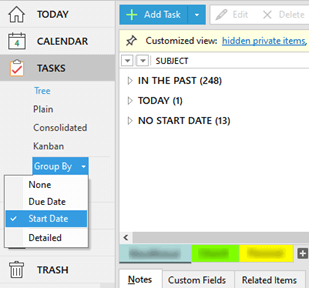
Abbildung 3. Nutzung des ‘Gruppiere nach’ Start-Datum-Filters zum Sammeln der Tages-Aufgaben. - Nach Beginn filtern. Die generelle Filterung aktivieren und in der Beginn-Spalte, im Drop-Down-Listfeld des Filters das aktuelle Datum auswählen (Abbildung 4).
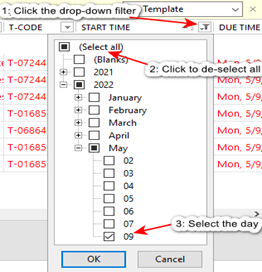
Abbildung 4. Das Tagesdatum im Filter der Aufgaben, wie gezeigt, auswählen.
Mit nur den heutigen Aufgaben in der Ansicht, sortiere ich nach Zeit-Code (ein von mir angelegtes benutzerdefiniertes Feld), wähle die Einträge nach Zeit-Code aus, sehe in der Status-Leiste die insgesamt aufgewendete Zeit (Abbildung 5), und ‘schwupp’ habe ich das Gewünschte zur Verfügung, das ich für ‘Workday’ benötige.
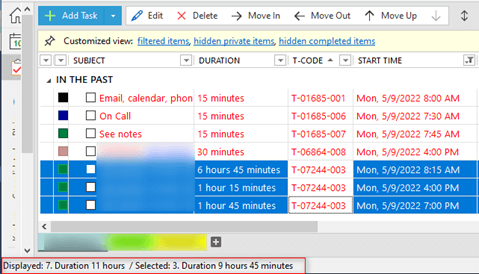
Abbildung 5. Durch Auswahl der Aufgaben, ersehe ich die Gesamtzeit in der Statusleiste, wodurch ich meine aufgewendeten Zeiten rasch nach ‘Workday’ übertragen kann.
Wie hilft EPIM IHNEN mit seinem Aufgabenmodul dabei, Zeiten nachzuverfolgen oder Telefonnotizen zu erfassen? Wir freuen uns darauf, von Ihren Erfahrungen zu hören. Hinterlassen Sie doch einen Kommentar und lassen es uns wissen!