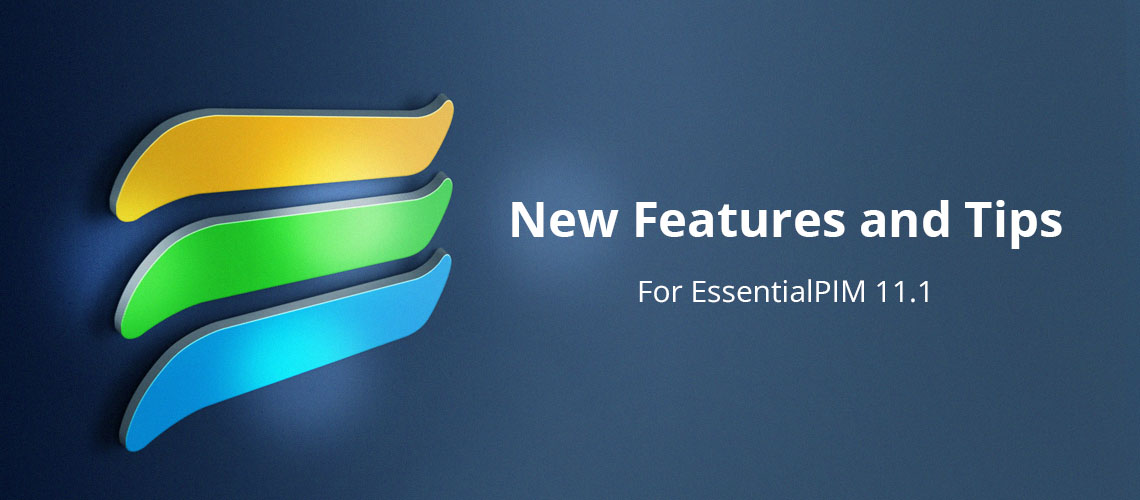EssentialPIM 11.1 bis 11.1.6 sind veröffentlicht und viele der neuen Funktionen wurden im News-Blog der offiziellen Web-Site beschrieben. Einige verdienen es, näher betrachtet zu werden, was wir in diesem Artikel tun.
Einstellungen der Schnellsuche werden bei Programmende gespeichert
Das Eingabefeld der Schnellsuche in der Hauptsymbolleiste beinhaltet eine Option, um festzulegen, wo gesucht werden soll, und diese Suchbereichsauswahl ist unterschiedlich, je nach Modul. So umfasst sie etwa im Notizenmodul: Alle Felder, Titel, Inhalt, Tags (Abb. 1).
Frühere Versionen von EssentialPIM setzten den Suchbereich, bei Programmende, auf die Standardeinstellung zurück (Alle Felder). Die neue Version behält Ihre Auswahl von Arbeitssitzung zu Arbeitssitzung bei.
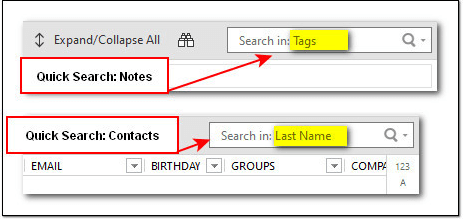
Abb. 1. Beispiele des Suchbereichs der Schnellsuchleiste in der Hauptsymbolleiste.
Ein neues Aussehen für Anker
Anker nehmen ein neues, kontrollierbares, Aussehen an. Abb. 2 vergleicht den früheren Standard mit dem benutzerdefinierten Ankeraussehen in EPIM 11.1. Die Einstellungen dazu finden Sie in Extras > Optionen > Notizen, Ankereigenschaften (Abb. 3).
Seien Sie sich bewußt darüber, dass es sich dabei um eine globale Einstellung handelt; EPIM wendet die Einstellung auf alle Anker an.
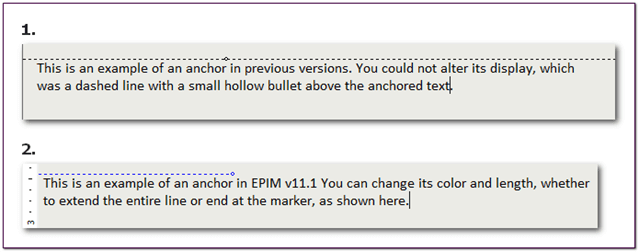
Abb. 2. In früheren EPIM-Versionen hatten Anker ein unabänderliches Aussehen (#1). Jetzt können Sie Länge und Farbe des Ankers anpassen (#2).
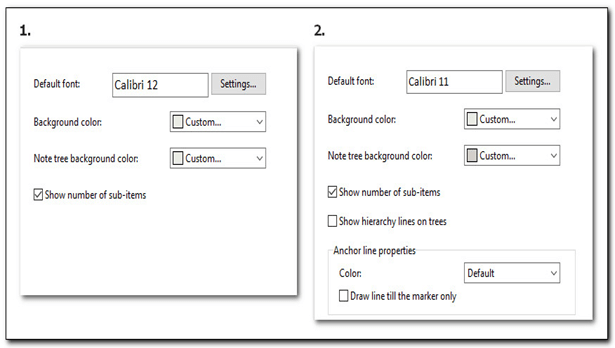
Abb. 3. Der neue Einstellungsbereich für Notizen, einschließlich Optionen für Anker.
Eine neue Darstellung in EPIM, beim Fallenlassen von Dateien
EPIM 11.1 führt eine visuelle Darstellung ein, bzgl. des Dateiimports, wenn es darum geht, Dateien mit der Maus vom Quellort zum Zielort zu ziehen und dort fallen zu lassen (Abb. 4). Dies wird nicht nur auf Notizen angewendet, sondern ebenso auf die Text-Boxen der anderen Module. Früher kam in EPIM die Abfrage, ob die Datei als Anhang oder als Link hinzugefügt werden solle (Ausnahme waren Bilder in Notizen, die EPIM automatisch in den Text einfügte. Dies bedeutet, Sie haben eine neue Option, zum Einfügen von Bildern, wenn Sie diese in Notizen fallen lassen.).
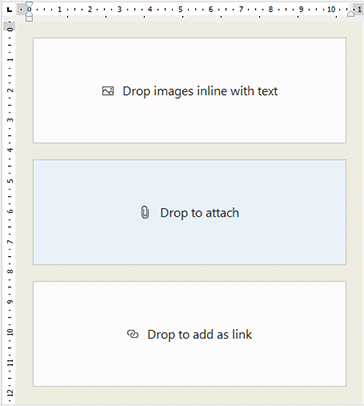
Abb. 4. Die neue visuelle Darstellung, wenn Sie Dateien mit der Maus in EPIM hineinziehen. Sie haben dies in Notizen zur Verfügung und in den Text-Boxen aller Module.
Über Lineale haben Sie zusätzliche Kontrolle über Formatierungen
Die Einführung von Linealen in Notizen stellt eine einfache Verfahrensweise und die visuelle Unterstützung bei Randanpassungen zur Verfügung. Im horizontalen Lineal, können Sie linke/rechte Ränder einstellen, Einzüge anpassen, sowie 3 Tabulatortypen auswählen und einstellen: Linksbündig, rechtsbündig und zentriert. Das vertikale Lineal unterstützt Veränderungen zum oberen Rand. Ein-/Ausschalten der Lineale erfolgt über das Menü (Ansicht > Lineal).
Tabulatoren sind standardmäßig auf linksbündig eingestellt mit Halbzoll-Abstand. Zum Ändern gehen Sie wie folgt vor:
- Bestimmen Sie die gewünschte Tabulatorart, indem Sie wiederholt in das Auswahlfeld klicken (Abb. 5, #1).
- Setzen Sie den Tabulator durch Klicken auf die gewünschte Stelle im Lineal (Abb. 5, #2).
- Um den Standort eines Tabulators zu verändern, klicken Sie im Lineal bei gedrückter linker Maustaste auf ihn und ziehen ihn an die gewünschte Stelle.
- Um einen Tabulator zu löschen, klicken Sie bei gedrückter linker Maustaste auf ihn, ziehen ihn mit der Maus aus dem Lineal heraus und lassen die Maustaste los.
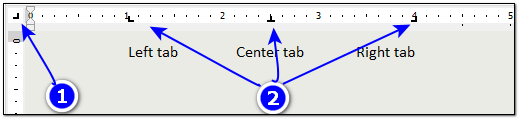
Abb. 5. Mögliche Tabulatoren in Notizen, zu setzen im Lineal.
In Abb. 6 zeigen die blauen Pfeile an, wie sich Inhalte an den Rändern ausrichten, und die roten Pfeile zeigen an Einzügen ausgerichtete Inhalte. Die jeweiligen Auswahlmarker machen es einfach, Absätzen Einzüge zuzuweisen bzw. hängende Einzüge festzulegen.
Die Ränder beziehen sich auf das ganze Dokument, Einzüge jedoch auf Absätze.
Im Menü kann man die Lineale ein-/ausschalten, jedoch keine Einstellungen dazu vornehmen. Das Setzen von Tabulatoren und Rändern erfolgt im Lineal selbst. Einzüge lassen sich zusätzlich mittels der gezeigten Symbole über die Symbolleiste setzen  oder über die Absatz-Einstellungen (Rechtsklick > Absatz).
oder über die Absatz-Einstellungen (Rechtsklick > Absatz).
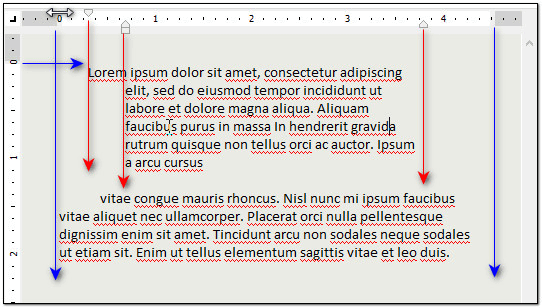
Abb. 6. Beispiel-Einstellungen zu Rändern und Einzügen.
Die globale Seitenleiste erhält zusätzliche Flexibilität
Die globale Seitenleiste funktioniert anders in EPIM 11.1. Nach wie vor können Sie Aufgaben oder Kalender – oder beides – anzeigen, jedoch können Sie jetzt auch bestimmen, was zuoberst angezeigt werden soll. Einfach dadurch, was sie im Menü zuerst auswählen. Wenn beides angezeigt wird, können Sie den Platzbedarf einstellen, indem Sie den unteren/oberen Rand nach unten oder oben ziehen. Früher war hier keine Änderung möglich.
Auch die Breite der Seitenleiste ist einstellbar, indem Sie die linke Begrenzung nach links oder rechts ziehen. Bisher war es so, dass die Seitenleiste verschwand, wenn man die linke Begrenzung ganz nach rechts zog. Schließen-Schaltflächen jeweils oben rechts im Aufgaben- bzw. Kalender-Bereich haben diese Funktion übernommen (s. Abb. 7).
Der Kalender-Bereich in der Seitenleiste wurde auch insofern erweitert, als die Ereignisse der nächsten 7 Tage angezeigt werden, ausgehend vom Datum, das im Kalender der Seitenleiste ausgewählt ist. Dies beinhaltet auch die Aufgaben, die zur Anzeige im Kalender bestimmt sind. Um diese zu verstecken, klicken Sie auf den Marker für den unteren Rand des Kalenders (siehe Einkreisung in Abb. 7) und ziehen diesen Marker nach unten, bis die Aufgaben verschwinden.
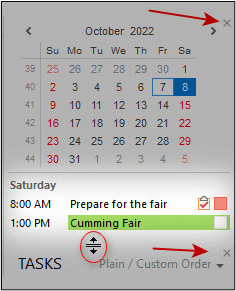
Abb. 7. EPIM 11.1 beinhaltet Schließen-Schaltflächen, jeweils oben rechts in der Seitenleiste bei Kalender und Aufgaben. Bevorstehende Ereignisse erscheinen unterhalb des Kalenders.