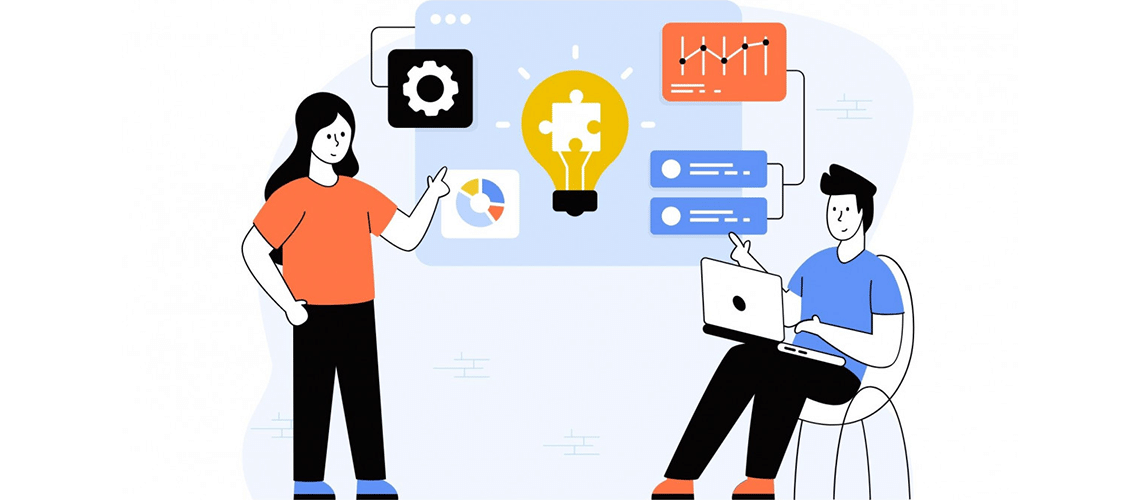Nach 40 Jahren in der Datenverarbeitung, sollte ich eigentlich nicht weiter davon beeindruckt sein, wenn ein Softwarepaket wie EssentialPIM tatsächlich funktioniert, doch ich bin es.
Das komplizierteste Stück Programmierung, das ich je durchgeführt habe, war vermutlich jenes Online-System, das landesweite Außenstellen dazu in die Lage versetzte, Transaktionen in Echtzeit abzuwickeln. Die Werkzeuge dazu waren COBOL Programme, CICS (Customer Information Control System) für den Netzwerk-Verkehr, und eine Datenbank auf Großrechner-Ebene.
Ich war ein Neuling auf dem Gebiet der Datenverarbeitung—ich kam vom Schriftstellerischen, nicht aus der Computerei—also schrieb ich mich in die entsprechenden Kurse ein und war fasziniert von der Technologie.
Seit damals, wurden im Bereich des Internet, im PC-Bereich, und was Smartphones angeht, neue Geräte eingeführt, neue Betriebssysteme, Apps für mobile Geräte, eMail, die Cloud und vieles mehr. Apps wie EssentialPIM schreiben in eine Datenbank, synchronisieren sich mit diversen Diensten, unterstützen gleichzeitig mehrere Nutzer, hosten Mails, verschlüsseln Daten und arbeiten sowohl auf PC-Systemen und mobilen Platformen.
All dieses funktioniert nahtlos, wenn nicht gar makellos.
Anwendungen mit solch weitreichenden Fähigkeiten, sind meist auch mit weniger bekannten Funktionen ausgestattet, die die Benutzerfreundlichkeit der Programme erheblich erweitern. In diesem Artikel hier werden wir einige dieser Funktionen in EPIM ansprechen und auch Fragen aus dem Forum beantworten.
Dauerhaft löschen unter Umgehung des Papierkorbs
Der Papierkorb kann “lebensrettend” sein, falls Sie ein Objekt irrtümlicherweise löschen und dieses wiederherstellen wollen. Manchmal aber ist man sich sicher, dass das Objekt sofort/dauerhaft gelöscht werden soll. Die Mutigen stellen EPIM dann SO ein, dass der Papierkorb nicht verwendet wird und Objekte sofort dauerhaft gelöscht werden. Alternativ kann auch ein Zeitplan für die Leerung des Papierkorbs eingestellt werden. (Abb. 1); dem Übersetzer dieses Artikels sei es erlaubt, ein “geflügeltes” Wort hinzuzufügen: “Eine Sicherung von Daten braucht man immer dann, wenn man keine hat”.
Neben diesen Optionen, kann man den Papierkorb auch außen vor lassen, indem man die zu löschenden Objekte auswählt und die Shift-Taste beim Löschen gedrückt hält. EPIM wird, wie gewohnt, zur Bestätigung auffordern, und anschließend die Objekte löschen.
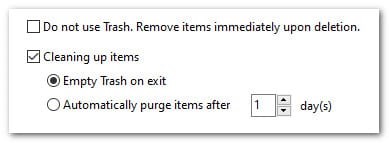
Abb. 1. Optionen zur Verwaltung des Löschverhaltens. Zu erreichen über Extras > Optionen > Module> Papierkorb.
Schnellere Navigation in den Notizen
EssentialPIM besitzt zwei Hierarchien zur Organisation von Notizen: Vertikale Bäume und horizontale Blätter. Es gibt 3 Werkzeuge, um sich in den Bäumen zu bewegen (Abb. 2):
- Jüngster Verlauf: Diese Symbolleiste enthält Pfeile für vor/zurück, mit deren Hilfe Sie notizenweise vor- und zurückblättern können. Um die Navigation schneller zu gestalten, klicken Sie auf den Pfeil nach unten in dieser Leiste, was Ihnen eine Liste der Notizen präsentiert, die kürzlich geöffnet wurden.
- Cookie crumbs (“Kekskrümel”): Diese Leiste zeigt den Pfad zur aktuellen Notiz an. Sie können zu jeder Notiz im Pfad gelangen, indem Sie auf diese klicken.
- Intelligente Listen: Diese Filter begrenzen die Anzeige im Baumbereich auf die Notizen der gewählten Kategorie.
Im Baumbereich (Abb. 2, #4), bringen einen die Pos1- und die Ende-Tasten zur ersten bzw. letzten Notiz. Falls die Liste mehr Notizen enthält, als der Bereich darstellen kann, können Sie mit der BildAuf- und BildAb-Taste seitenweise durch die Liste scrollen.
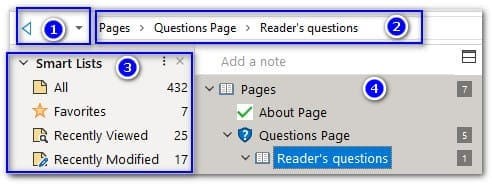
Abb. 2. Werkzeuge zum Navigieren in den Notizenbäumen.
Das & Zeichen ist Ihr Freund, wenn es darum geht, in den Blättern einer Notiz zu navigieren. Wenn Sie ein Blatt (um)benennen, dann fügen Sie das & Zeichen vor einem Buchstaben ein, und EPIM wird dieses Blatt ansteuern, wenn Sie in der Notiz die Tastenkombination ALT-Buchstabe betätigen. So ist in Abb. 3 das Blatt “Research” im Fokus … durch Drücken von ALT-M würden Sie beim “Mail”-Blatt landen.
Sobald der Fokus auf einem Blatt liegt, sei es durch Klick oder durch die ALT-Tastenkombination, bringen Sie die Pos1- bzw. die Ende-Taste zum ersten bzw. zum letzten Blatt. Über die entsprechenden Pfeiltasten (rechts/runter bzw. links/rauf), bewegen Sie sich durch die Blätter.
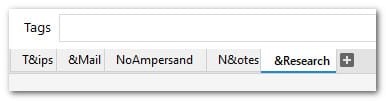
Abb. 3. Das &-Zeichen vor einem Buchstaben beschleunigt die Navigation zu bestimmten Blättern.
Fragen aus dem Forum
F: Wie kann ich die Notizen umsortieren, so dass die neueste Notiz oben steht, und ich nicht bis nach unten scrollen muss?
A: Ordnen Sie die Notizen nach Erstellungsdatum (Abb. 4) auf eine der folgenden Weisen
- Gehen Sie zu Ansicht > Sortieren nach im Menü;
- Setzen Sie den Cursor in der Baumstruktur und rechtsklicken, um zum Kontext-Menü zu gelangen; oder
- Drücken der Windows-Taste für Kontext-Menü.
Jeder Klick auf eine der Optionen (Name, Änderungsdatum, Erstellungsdatum) schaltet um zwischen auf- und absteigend.
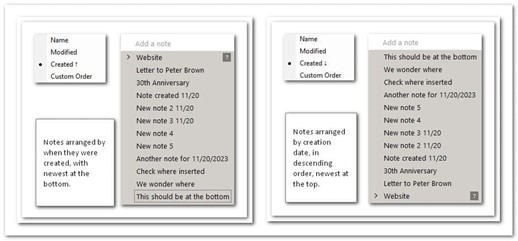
Abb. 4. Ein Pfeil neben jeder Sortieroption, zeigt an, ob die Notizen auf- oder absteigend angezeigt werden.
F: Die Passwörter-Sortierung scheint zu beeinflussen, wie die Buchstabenleiste arbeitet. Bitte erläutern.
A: Die Sortierung wirkt sich auf die ausgewählte Spalte aus, wobei die Buchstabenleiste den Cursor zum ersten passenden Eintrag in der zuvor gewählten Spalte bringt, der dem gewählten Buchstaben entspricht.
So sind die Passwörter in Abb. 5 nach Titel sortiert. Klick auf “B” in der Buchstabenleiste, springt zum ersten Passwort, dessen Titel mit “B” beginnt. In Abb. 6 sind die Passwörter nach Benutznamen sortiert, so dass ein Klick auf “B” in der Buchstabenleiste zum ersten Passworteintrag springt, dessen Benutzername mit “B” beginnt.
Die Buchstabenleiste im Kontaktemodul arbeitet auf dieselbe Weise.
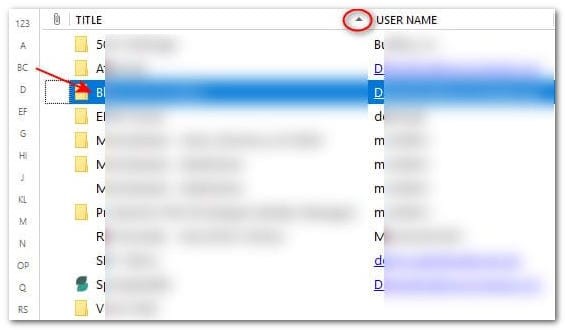
Abb. 5. Passwörter sind nach Titel sortiert; Klick auf 'B' in der Buchstabenleiste wählt den ersten Eintrag aus, dessen Titel mit 'B' beginnt.
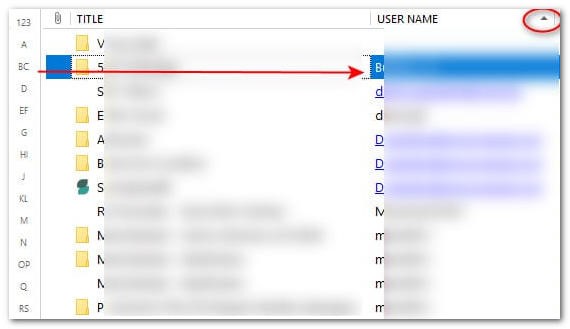
Abb. 6. Passwörter sind nach Benutzername sortiert; Klick auf 'B' in der Buchstabenleiste wählt den ersten Eintrag aus, dessen Benutzername mit 'B' beginnt.
Haben Sie in EPIM eine überraschende Funktion entdeckt? Lassen Sie uns dies in den Kommentaren gerne wissen.