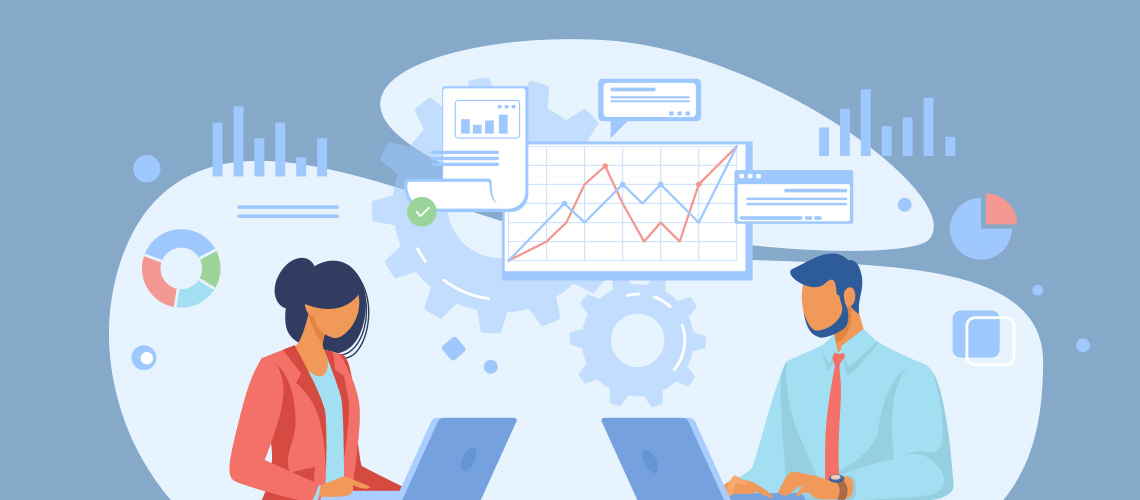Отслеживание финансов является не простой задачей, особенно когда на рынке столько разных вариантов. А если вы уже активный пользователь органайзера EPIM, то использование дополнительных программ финансового учёта может быть затруднительным.
К счастью, с достаточной долей смекалки, менеджер контактов в EPIM можно отлично приспособить для учёта финансов. Для этой задачи, мы будем использовать пользовательские поля в модуле контактов.
При помощи инструментов бюджетирования обычно собирается ряд данных по каждой операции. К примеру:
- Название операции (например, "Новые наушники", "Зарплата")
- Когда была сделана операция
- Сумма, валюта
- Третья сторона (например, продавец или плательщик)
- Категории платежей, чтобы было понятно куда идут деньги (и откуда приходят)
Создание финансовой группы
Первым делом создадим группу контактов в органайзере и назовем её, например, "Финансы". Здесь вы будете вести учёт всех операций, создавая запись для каждой транзакции. При этом, группа будет отделять эти записи от, собственно, контактов.
Теперь, для учёта всех параметров каждой операции создадим пользовательские поля. Чтобы создать пользовательское поле, нажмите на кнопку "Добавить Контакт", затем "Добавить поле" и создайте пользовательские поля:
- Сумма (текст)
- Валюта (выпадающее меню или текст)
- Продавец (текст)
Я рекомендую называть такие поля с меткой "[Финансы]", (например, "[Финансы] Сумма"), чтобы было понятно, что они относятся к финансам. Затем нажмите кнопку ОК, чтобы сохранить все новые поля.
Старайтесь добавлять краткие значения в выпадающие меню, т.е. добавленные значения нельзя редактировать после добавления (только удалять и добавлять новые), что может создать проблемы позже.
Настройка отображения
Следующим шагом будет настройка отображения, чтобы показывались только нужные поля. Кликните правой кнопкой мыши по заголовку таблицы в модуле контактов, в то время как группа Финансы активна, и убедитесь, что следующие поля включены:
- Имя
- [Финансы] Сумма
- [Финансы] Продавец
- [Финансы] Валюта
- Метки
- Заметки
- Создано
- Изменения
Имейте в виду, мы используем поля Имя вместо пользовательского поля, потому что оно является своего рода ключевым полем в EPIM. При помощи меток мы будем разделять операции по категориям. Метки можно добавить в текст введя символ"#", затем в процессе ввода появляется меню авто-заполнения, что делает ввод имеющихся меток простым и быстрым. В итоге, заголовок таблицы должен выглядеть примерно следующим образом:

Ввод операции
На этом всё, и система готова к использованию. Идея в том, чтобы использовать метки в качестве категорий и точки в именах меток для разделения на подкатегории. В начале всех меток, используемых для финансов, добавьте что-то уникальное, чтобы отделить метки от остальных, используемых для других целей (например ".ф", с точкой вначале). Вот некоторые примеры:
- Обед "ф.еда.обед"
- Зарплата ".ф.зарплата"
Вы можете поэкспериментировать со структурой меток и подобрать, что что вам лучше подойдет.
Вот как может быть записана операция. Допустим я купил EssentialPIM Pro. Я бы записал эту операция так:
- Имя: "EssentialPIM Pro"
- [Финансы] Сумма: "1 900"
- [Финансы] Продавец: "essentialpim.com"
- [Финансы] Валюта: "RUR"
- Метки: ".ф.по.организация"
- Заметки: "Ура! Я купил EPIM Pro."
- Создано: автозаполняется EPIM
- Изменения: автозаполняется EPIM
Анализ бюджета
После того как вы занесли в базу несколько таких операций, возникает вопрос как эту информацию использовать. Для визуализации данных можно экспортировать их в CSV файл (Файл -> Экспорт -> Контакты) и затем импортировать в другую программу.
Например, Excel’s PowerQuery поддерживает CSV в качестве источника подсоединенных данных, что значит вы можете импортировать данные в виде таблицы, а затем провести необходимые вычисления и анализ. Больше информации можно найти, пройдя по ссылке. При помощи запроса можно разделить метки по разным столбцам по запятым, а затем по каждой 2-й точке. Так у нас получится Excel таблица с метками, разделёнными по колонкам. Теперь можно создавать круговые диаграммы, гистограммы и т.п. стандартными инструментами Excel. Почитать о рекомендованных типах диаграмм можно по ссылке.
Уверен, вы найдёте и другие интересные способы. К примеру, я начал с импорта в Excel, но потом перешёл к визуализации при помощи скриптов которые импортируют данные напрямую из базы данных Firebird.
На этом всё! Обращайтесь, если у вас есть вопросы, рекомендации или советы, и успешной вам организации данных.
Питер разработчик программного обеспечения из Австралии и пользуется EPIM с начала 2019 года и ни разу об это не пожалел! Когда он не занят написанием кода или использованием EPIM, его можно застать за рисованием или игрой джаза!