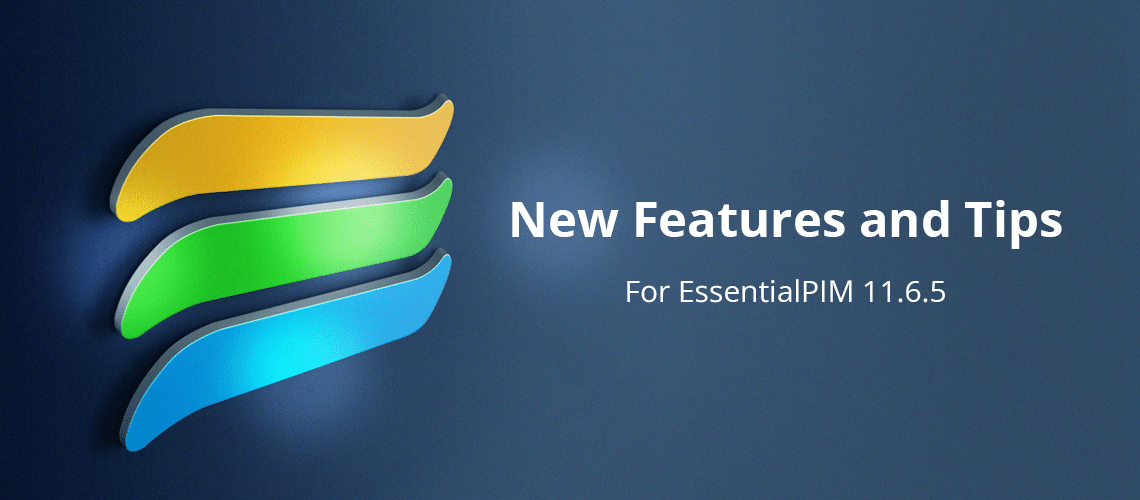EssentialPIM hat, seit unserem letzten Blog-Post, eine weitere Version herausgebracht, nämlich die Version 11.6.5. Lassen Sie uns auf einige der Erweiterungen darin einen Blick werfen, und dann schließen mit der Beantwortung einer Nutzer-Frage.
Vorherige Fundstellen aufsuchen, bei der Suche in Notizen
Nach Inhalten suchen, sowohl NACH als auch VOR der aktuellen Position in einem Dokument, ist gängige Praxis, doch bis jetzt war die Suche in EPIM beschränkt auf die Vorwärtssuche. Mit Version 11.6.5 wird im Suchdialog der Notizen eine Schaltfläche für die Rückwärtssuche eingeführt, die es uns erlaubt die Suchrichtung mit einem Klick auf die Schaltfläche umzukehren (Abb. 1).
Es gibt keine Tastenkombination dafür, jedoch können Sie weiterhin die Taste F3 benutzen, um die nächste Fundstelle in Vorwärtsrichtung aufzusuchen, auch mit offenem Suchdialog.
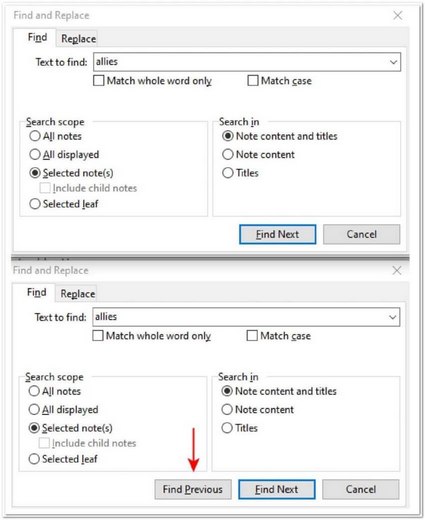
Abb. 1. Der Suchdialog in früheren Versionen (oben), im Vergleich mit der neuen Version 11.6.5, in der über den Knopf für die Rückwärtssuche diese mit einem Klick gestartet wird.
2 weitere Veränderungen bei der Navigation
Ein Weg, eine Aufgabe zu erstellen, ohne dabei den Erstell-Dialog zu öffnen, steht seit Version 11.5.1 zur Verfügung, jedoch war dieser auf die Mausnutzung optimiert, um die einzelnen Felder anzufahren. Die jüngste Version fügt die Unterstützung der Tastatur hinzu. Drücken der Tabulator-Taste lässt den Cursor über die Felder nach rechts wandern und Shift+Tabulatortaste kehrt die Bewegungsrichtung um.
Eine zweite Änderung hinsichtlich der Navigation, betrifft das Erscheinungsbild, nicht die Funktion. Die Buchstabenleiste, in den Kontakten und Passwörtern, wurde nach links verschoben, und gesellt sich also zu den anderen Werkzeugen der Navigation, wie die intelligenten Listen, die Paneele für Passwörter- und Kontaktgruppen, sowie die Bäume für Notizen (Abb. 2).
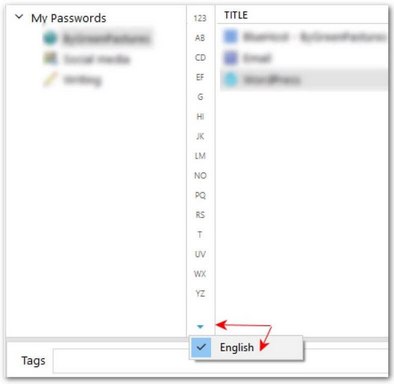
Abb. 2. Die Buchstabenleiste befindet sich in Version 11.6.5 jetzt links, angrenzend an den Bereich für die Gruppen in Kontakten und Passwörtern. Über einen Klick auf den Pfeil ganz unten, lässt sich die Sprache für die Leiste ändern.
Aktive Kalender und Listen jetzt einfacher erkennen
Durch die Hinzufügung intelligenter Listen und multipler Kalender, ist es lt. Nutzern manchmal schwierig, zu erkennen, welche Liste oder Kalender grade aktiv ist. Die optischen Hinweise sind in der neuen Version klarer gestaltet. Normalerweise wird ein Kalender oder eine Liste blau dargestellt, sobald ausgewählt; jetzt hilft eine graue Hintergrundfarbe zusätzlich dabei, die aktive Liste/den aktiven Kalender zu erkennen (Abb. 3).
Zur Verdeutlichung des Unterschieds bei Notizen, zeigt Abb. 4 wie sich die Navigation in den letzten Versionen entwickelt hat. Früher waren in EINER Spalte 3 Funktionen enthalten:
- Der Filter (jetzt mit “intelligente Listen” bezeichnet)
- Der Notizenbaum
- Die Listen, die als Registerkarten am unteren Rand erschienen. Wobei eine schmale blaue Linie die aktive Liste kennzeichnete.
Aus der früheren EINEN Spalte wurden ZWEI, wobei der Notizenbaum seine eigene Spalte bekam. Die intelligenten Listen und die normalen Listen blieben in der anderen Spalte zusammen, und die Registerkarten wurden zu Kontenzugängen. (Lokale Notizen werden so von jenen unterschieden, die aus der Synchronisation kommen, wie zB. über EPIM Cloud).
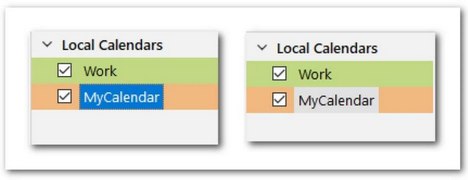
Abb. 3. Der blaue Hintergrund (links) zeigt den ausgewählten Kalender an, und der graue Hintergrund (rechts) zeigt, mit welchem Kalender sie grade aktiv sind in der Bearbeitung von Verabredungen.
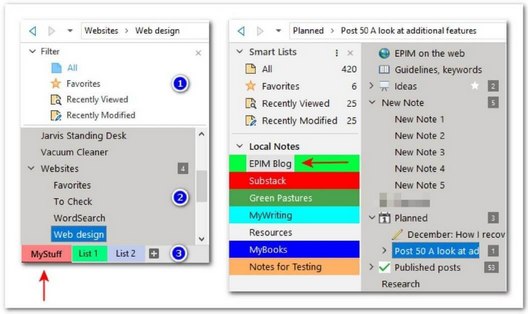
Abb. 4. Die Pfeile zeigen auf die jeweils aktive Liste … links in früheren Versionen und rechts in Version 11.6.5. Diese Abbildung zeigt auch, wie sich die Werkzeuge in den letzten Versionen entwickelt haben, was die Navigation innerhalb der Notizen angeht.
Eine weitere Verbeugung vor den Nutzern: Notizen-Export per DOCX
In einem früheren Beitrag (Warum EssentialPIM für Notizen meine Wahl ist), schrieb ich über die Wichtigkeit dahingehend, Dokumente in gängigen Formaten zu exportieren (wie zB RTF, HTML, XLS, text, DOCX etc.). Dies deshalb, weil Software, die Ihre Daten in einem eigenen Format abspeichert, Sie quasi als Geisel nimmt, wodurch Sie den Verlust Ihrer Daten riskieren, sobald das Produkt nicht mehr weiterentwickelt wird.
In Erwiderung auf Nutzeranfragen, hat EPIM das Standarformat von RTF auf DOCX geändert, was den Export per Drag & Drop angeht. Umgekehrt: Soll ein Dokument per Drag & Drop nach EPIM übertragen werden, muss es weiterhin im RTF- oder TXT-Format vorliegen.
Version 11.6.5 führt auch den Import von emails per Drag & Drop ein.
Wo ist das Telefon?
Nun zur eingangs erwähnten Erläuterung. Ein Nutzer, der einen Kontakt hinzufügte, fragte, warum das Telefonsymbol in den Feldern für die Telefonnummern, nicht mehr vorhanden sei. Er ging davon aus, dass das Symbol standardmäßig eingeblendet sei.
Das Icon erscheint jedoch, wenn mit der Eingabe begonnen wird und dient als Knopf, auf den Sie klicken können, wenn die Nummer gewählt werden soll.
Dasselbe gilt für das Orts-Symbol bei Adressen. Es dient dazu, die Adresse in Google Maps anzuzeigen, sobald das Symbol angeklickt wird.
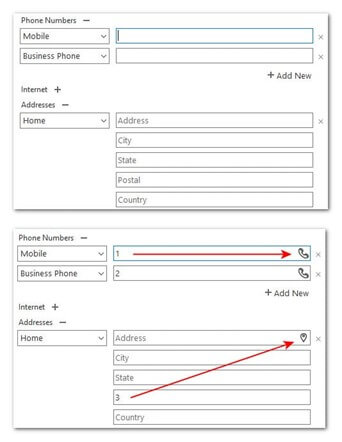
Abb. 5. Wenn Sie einen Kontakt anlegen, sind die Felder zunächst leer (oben). Das Telefon- und das Ortssymbol erscheinen, sobald Sie mit dem Ausfüllen der Felder beginnen (unten).