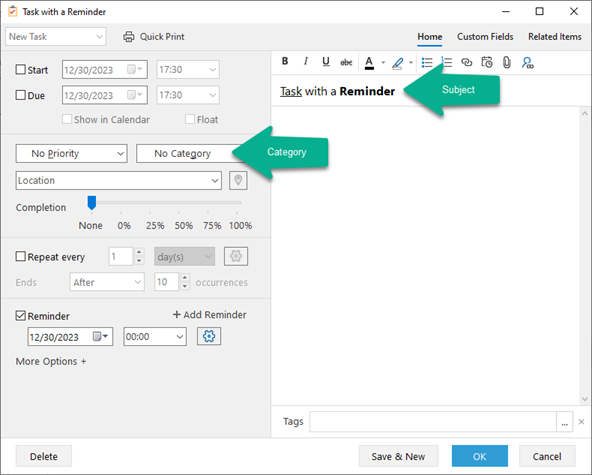Tasks can be edited by double-clicking on them or directly from the main view by single clicking on a field.
Start/End - defines the start and end date/time. By default, the date value is None. Click the calendar icon to select a date. Once a date is set, the time field becomes available. Select None if you only want to specify a date without time.
Show in Calendar - changes made in the Calendar will be visible in the original task and vice versa.
Float - automatically changes the due day of the task to the next day if it wasn't completed today.
Priority - allows you to set a priority.
Category - sets a category for a task. You can create custom categories by pressing the "..." button. For more details, please refer to the Custom categories topic.
Completion - sets a percentage of completion.
Location - location for the task. The list of locations will be saved and available for future use from the drop-down list. You can add, edit or delete locations in this menu. To do so, click on the Manage Locations option at the end of the list.
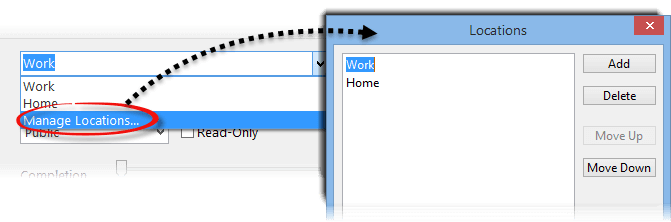
When typing into the Location field, it automatically suggests geographic locations according to input.
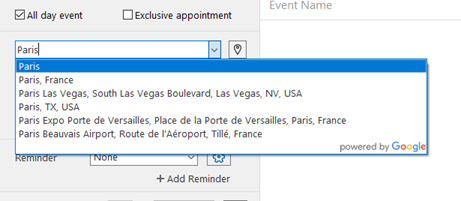
More Options - expands the options panel to display additional event settings.
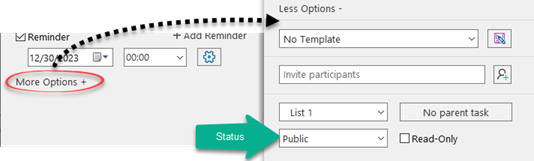
Templates - enables the creation of templates for future use. For more details, refer here.
Invite participants - this feature enables the invitation of participants to the appointment. For more details, refer to the Meeting invites topic.
Status - allows you to set private or public statuses for tasks. Also used in EssentialPIM Business for assigning items to other users. Please refer to the Assigning items topic for more details.
Read only - makes an item read only, preventing its occasional editing.
Related Items - shows items that have links to the current appointment.
|
Some properties such as Category, Priority, Status or Completion can be altered by right clicking on the task or from the Edit menu at the top. |
Custom Fields
Allows you to add custom fields for tasks.
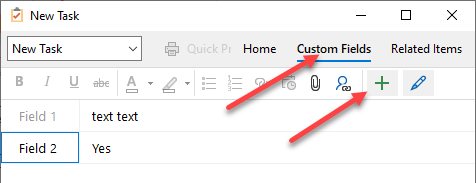
The Plus button adds a new field.
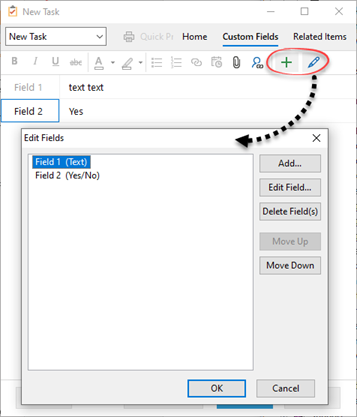
The Pencil button allows you to edit existing fields and adjust their order.
When adding a new field, you can choose the field type for the newly created field.
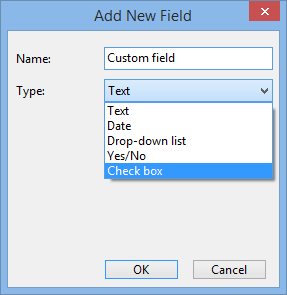
Text - contains text or numeric data.
Date - contains only date.
Drop-down list - contains list of items available from the drop-down list.
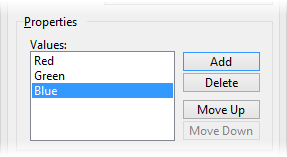
Add and Delete buttons allow you to create new values. Up and Down buttons allow you to adjust their order.
Yes/No - creates a drop-down list containing Boolean values like yes/no, false/true, etc.
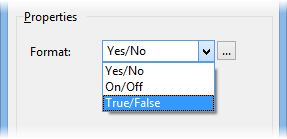
Format choose a pair of pre-defined values or add your own by clicking on the button with tree dots.
Checkbox - a simple checkbox that can be either enabled or disabled.
|
Custom fields (not their contents) will appear for all tasks. |
Enable reminder by clicking on the Reminder checkbox:
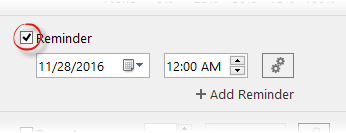
Reminders can be set to sound at any date and time.
Click on Add Reminder to add an additional reminder to the event.
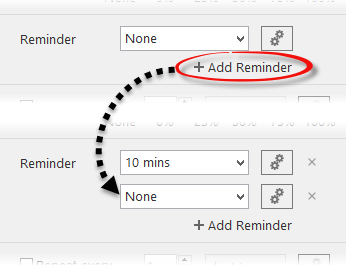
To delete a reminder, click on cross icon.
Additional reminder options are available by clicking on the Advanced button:
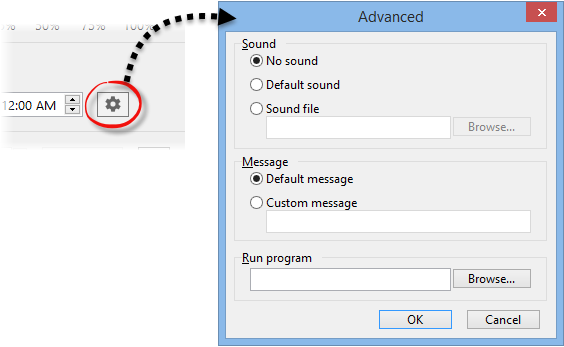
You may choose a Default sound or any custom Sound file (*.wav or *.mp3) for alerts. Message field allows you to set a Custom message for the reminder. You can also assign a program that will run with the reminder. Click on the Browse button and choose the desired app.
Repeat Task
Make a recurring task by enabling the Repeat task checkbox:
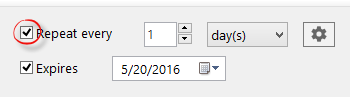
You can set daily, weekly or monthly recurrences. For more complex recurrence patterns, click the Advanced button:
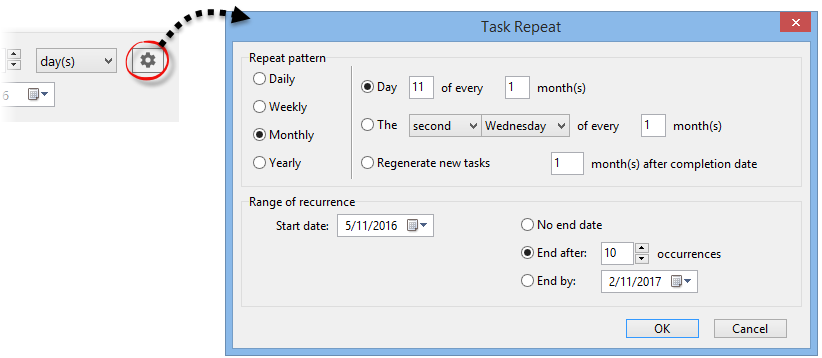
|
Note, EssentialPIM will not create the series of tasks at once. Each new recurring task will appear only after the existing task is marked as completed. |
Templates allow you to save predefined tasks for later use. To create a template, open a new or an existing task, fill in all the desired fields and click on the Save as Template button at the bottom left corner. This opens a dialog window where you can name your template.
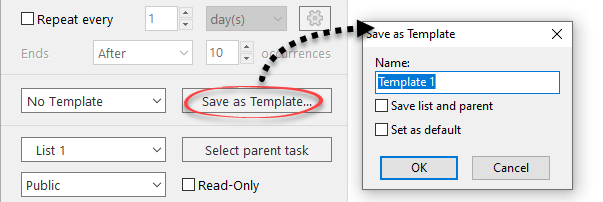
Save list and parent option preserves the position in the tasks structure.
Set as default - sets the saved template as the default for new tasks.
Once a task is saved as a template, it becomes available from the Template drop-down list. Click on the drop-down list and select a template to load it. The Manage Templates option calls a dialog where you can adjust the order of templates, edit their names (simply by clicking on them) and set a default template for new tasks.
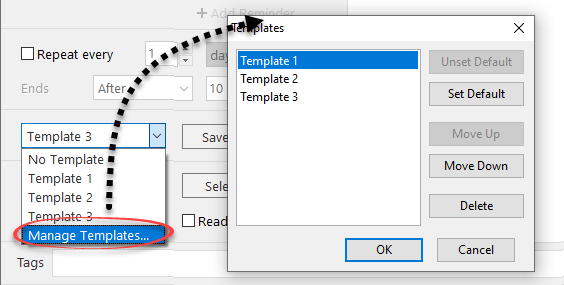
Move Up/Down and Delete buttons allow you to adjust the order of templates in the drop-down list and delete unused ones.
Set/Unset Default buttons allow you to set a default template for all new tasks.