EssentialPIM offers powerful and flexible tools for tracking tasks and analyzing the status of their completion or the duration of projects.
Task Views
There are three main views (Tree, Consolidated, Plain). A sub view (By Due Date) can be applied to all three main views. You can switch between views by clicking on the buttons from the tools panel or under View main menu.
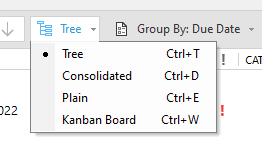
Tree - shows hierarchical structure of tasks.
Consolidated - combines tasks from all lists while preserving their hierarchical structure.
Plain - shows the plain list of tasks with no hierarchical structure.
Kanban board helps to visualize and manage your work at various stages using tasks as cards.
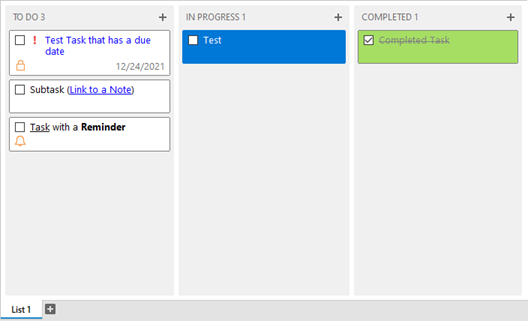
Tasks can be dragged between the different board sections. This, among other things, will automatically change the task's completion level for your convenience. Plus buttons at the top of each section allow you to add new tasks directly to a respective column.
Group By - can be applied to all three views. Shows tasks in sections based on their due dates: Overdue, Without end date, Today, Tomorrow, This week, etc. Each section can be expanded/collapsed, and the hierarchical structure is preserved.
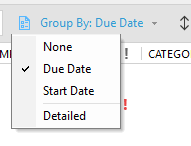
|
Shortcuts to switch between views: |
Smart Lists
Smart Lists are a convenient way to access specific groups of tasks quickly. There are four pre-defined Smart Lists available in EssentialPIM, which can be enabled or disabled under the View -> Smart Lists menu:
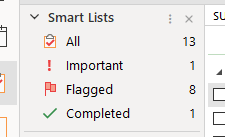
All: shows tasks from all lists.
Important: shows tasks with High and Higher priority.
Flagged: shows follow ups created from mail messages.
Completed: shows tasks with a 100% completion status.
If you don't need to see all four lists, you can enable only the ones you need by selecting them from the following menu:
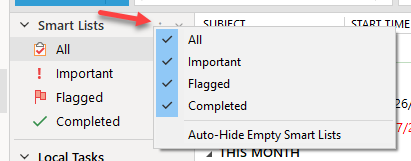
View Customization
EssentialPIM allows customization of columns set and their order in the main view.
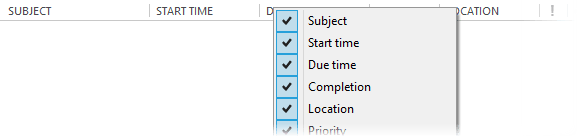
Right-click a column caption to enable/disable columns you want to display/hide.
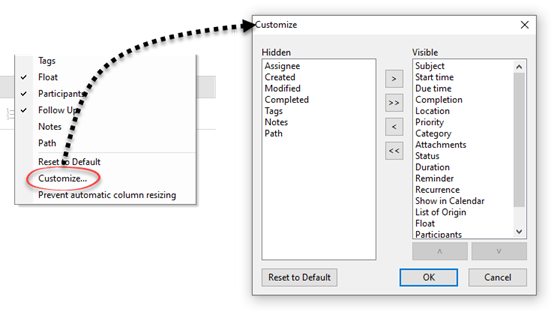
Selecting a Customize option opens a dialog where you can setup what columns to display from all available columns.

If you need to rearrange columns order, then drag fields to a desired position holding on left mouse button. When dragging small arrow icon shows where column is placed after you release mouse button.
EssentialPIM remembers columns set for each tab in tasks. If you need to copy current columns set to another tab, right-click columns caption and select the Apply columns to menu option.
By default, EssentialPIM dynamically resizes columns to fit the available space in the main view. To disable this automatic resizing, right-click any column header and select the Prevent automatic column resizing option.
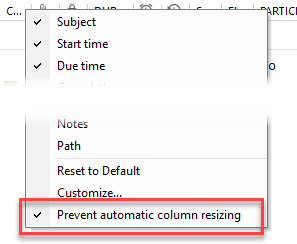
Sorting and Filtering
To sort tasks, click on any of the column names in the main view. To sort by several fields, click on the column names while holding the Ctrl button on your keyboard.
To search for specific items, use the search field at the top right corner.
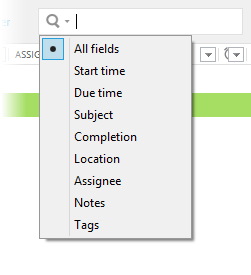
Clicking on the spyglass icon will allow you to choose specific fields to search in.
EssentialPIM offers advanced filtering of tasks with the ability to configure the customized set of fields. Click the Filter button on the tool panel to enable this option for each of task columns.
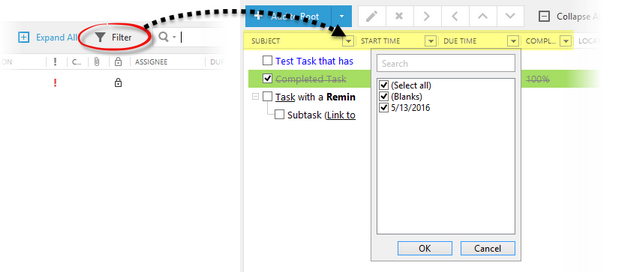
Each drop-down list shows all possible values for the given field. You can select necessary values in multiple columns for more advanced filtering.
If a filter is applied, the special Customized view bar will be shown at the top. You can quickly clear all the filters by clicking on the "filtered items" link and choosing the Clear option.

Combination of different sorting and filtering options can be saved as a template. Save a template by using the drop down list located at the right hand side of the customized view bar:

Once the template is saved, it becomes available in the drop-down list. Click on a template to load it.
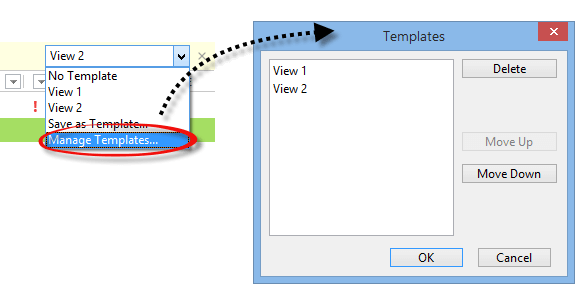
To manage saved templates (change their order, rename or delete), click on the Manage Template option from the drop down list.
|
Customized view bar can be enabled/disabled any time by clicking on the corresponding option from the View menu. |
|
The search field allows you to use the AND / OR operators for more complex queries. Operators have to be written in capital letters. |
|
Note, all the above searching and filtering methods can be combined with each other. |
Calculation of Duration
To see duration of a single or several tasks, select the items in the main view and check the status bar at the bottom.
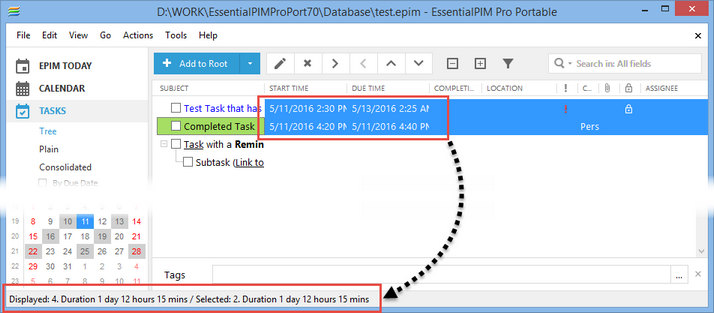
|
If the status bar is not visible, enable it under View -> Status Bar. |
