Once mail accounts are created, you can start working with mail.
Receiving mail
The easiest way to start receiving mail is to click on the Send/Receive button. If you need to receive mail from a particular account only, navigate to Tools -> Receive and select the desired one.
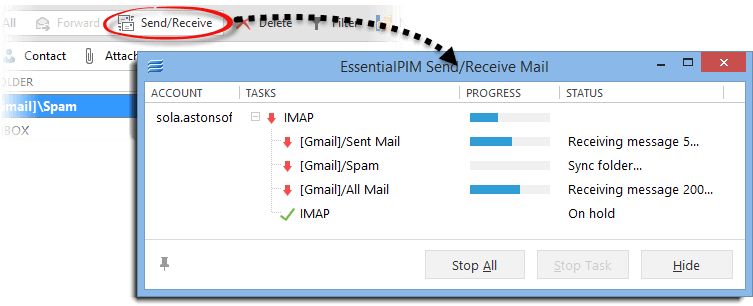
If something goes wrong during the process, there will be an error message shown in the dialog window.
If you need to stop send/receive mail processes, click on the Stop All button or select a single account and click on the Stop Task button.
|
Ctrl+Alt+A - send and receive all mail. |
Creating and sending mail
- To create a new message, click on the New Message button on the Actions panel or navigate to Actions -> New Message.
- To reply to a message, click on Reply or Reply All. When Reply All is used, each message recipient will be included in the Cc (carbon copy) field.
- To forward a message to another person, click on the Forward button.
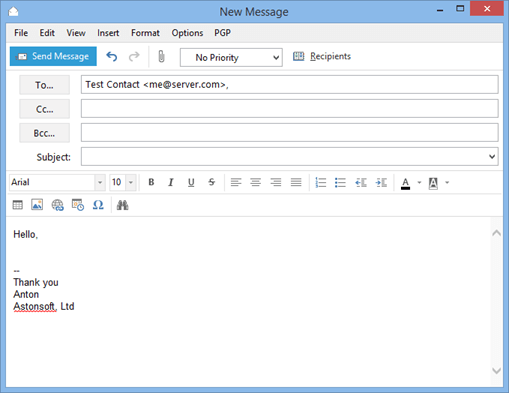
You can send mail in Rich text format (HTML) or in plain text. To switch between formats, click on the Format menu.
From field includes all identities from all mail accounts. Changing the sender automatically changes associated signature in the message.
Click on To, Cc and Bcc buttons opens up a Select Recipients dialog window.
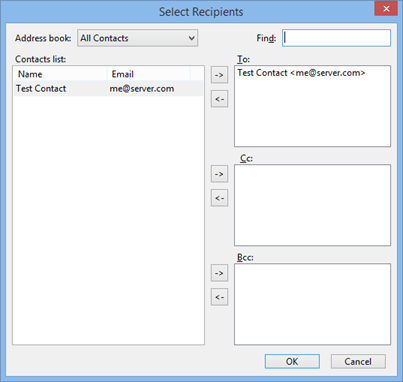
The left part of the window shows the list of all contacts in your database. The arrows in the middle allow to add selected contacts into different fields (To, Cc, Bcc) of a mail message. To filter contacts, use the Address book drop down list (allows to filter by contact groups) or Find field.
The Attachments tab in the message window allows adding attachments to messages.
Once the message is ready, you can send it immediately by clicking on the Send button. If the message is not ready, you can temporarily save it for later by clicking on File -> Save (within message edit window) or just closing the window (EssentialPIM will ask whether to save it for later use). Messages will be saved in the Drafts folder.
Ten latest email subjects will be saved in the database so that you can re-use them later. You can select previously used saved subjects from the drop-down list.
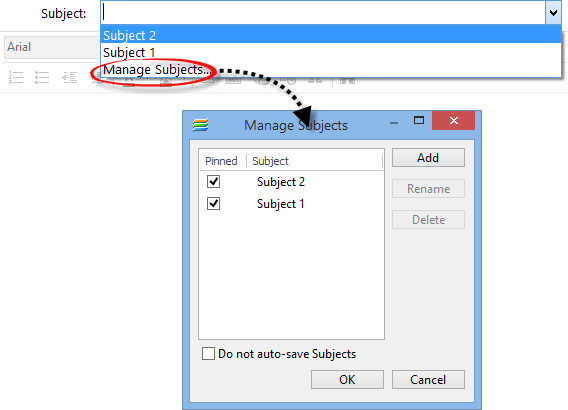
To edit or pin saved subjects, select the Manage Subjects option. This will open up a dialog window where you can do all that.
If the Do not auto-save Subjects option is enabled, EsentialPIM will not save entered subjects automatically anymore.
Quick Reply
Alternative way for quickly sending replies to email messages.
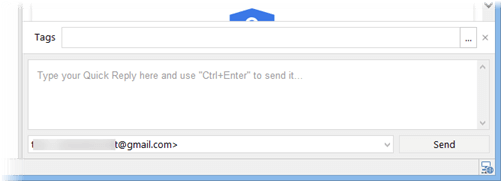
Works the same way as if you were using a regular reply option only without a separate dialog window. Your signature will be automatically added and the original message will be quoted in the outgoing messages. To hide the Quick Reply section, click on View->Quick Reply Box.
|
You can add a read receipt request to a message under Options -> Read Receipt Request. |
|
Ctrl+M - send a message. |
Mail settings
Common mail settings are available under Tools -> Options -> Mail.
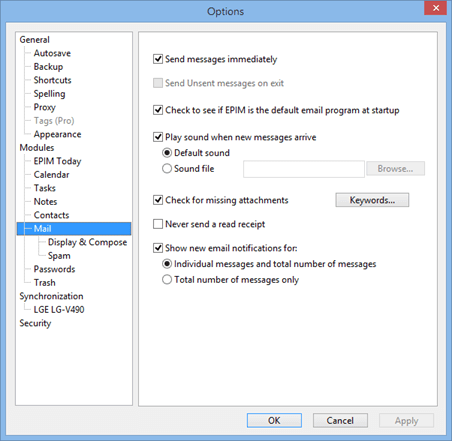
Send messages immediately - when enabled, click on the Send button, sends out a message immediately. When disabled, message goes to the Outbox folder first and waits till you send it out later manually.
Check to see if EPIM is the default email program at startup - enable it if you wish EssentialPIM to be the default email client in the system.
Check for missing attachments - reminds you to add an attachment upon clicking on the Send button if a keyword is mentioned in the message text. Pressing the Keywords button allows you to edit the list of keywords.
Display & Compose provides some additional options to tune up your work flow.
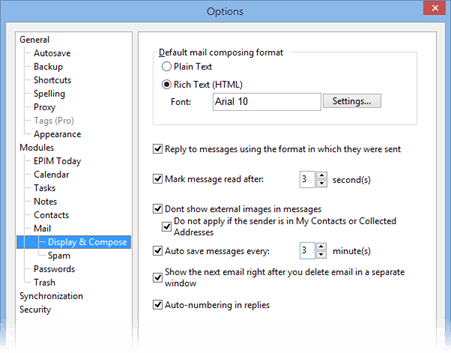
Auto save message every... - automatically saves messages that are being edited every specified number of minutes. Messages will be saved into Drafts folder.
Auto-numbering in replies - adds sequential number into subject each time you reply to a message, making it easier to track your email correspondence.
|
Portable version of EssentialPIM cannot be set as a default client in the system. |
