Ich schreibe und habe auch Erwachsenen-Klassen unterrichtet. 2 Tätigkeiten, die es erfordern Notizen zu erfassen und sie zu organisieren. Ich schrieb schon in einem früheren Post darüber, warum ich EssentialPIM zur Speicherung meiner umfangreichen Notizen wählte. Der jetzige Post zeigt, wie EPIM mir dabei hilft sie zu organisieren.
Software-Rezensenten sagen, die besten Gliederungs-Apps für Notizen machen es einem einfach die eigenen Informationen einzusehen, einfach sie zu ordnen oder neu zu ordnen und einfach sie zu finden. EssentialPIM zeichnet sich in all diesen Bereichen aus.
Das einfache Einsehen von Notizen
EPIM macht Notizen und ihre Verbindungen untereinander sichtbar, indem es diese in 3 Bereiche speichert: Bäume, Zweige und Blätter. Denken Sie an Bäume als Kategorien und die unterschiedlichen Ebenen von Zweigen als Unterkategorien. Abbildung 1 zeigt meine Schreibprojekte, mit dem "EPIM Blog"-Baum im Vordergrund:
- Bäume: MyBooks, MyWriting, EPIM Blog, Resources
(auf deutsch etwa: Bücher, Schriftstellerei, EPIM Blog, Quellen) - Zweige für jedes Posting im EPIM-Blog
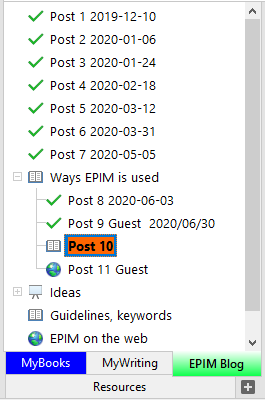
Abbildung 1 — Bäume und Zweige
Abbildung 2 zeigt die 4 "Blätter", die zum Post 5 gehören: Final, Draft, Research und Permissions (auf deutsch etwa: Endfassung, Entwurf, Quellensuche, Berechtigungen).

Abbildung 2 — Die "Blätter" von Post 5
In meinem Fall ein begrenzter Umfang, aber es ist eine unbegrenzte Zahl von Bäumen, Zweigen und Blättern möglich, und man kann das Ganze in so viele Zweige wie nötig vertiefen/verfeinern.
Das einfache Ordnen von Notizen
Die Neuordnung Ihrer Notizen ist sehr einfach: Einen Zweig auswählen und ihn per Drag&Drop an einen anderen Platz verschieben. Im selben Baum oder in einem anderen. Genauso können Sie auch Blätter von einem Zweig zu einem anderen verschieben.
Die Menü-Leiste (Abbildung 3) macht Neuordnungen überaus einfach durch schnellen Zugriff auf entsprechende Schaltflächen, um Notizen hinzuzufügen oder zu löschen, sie hochzustufen, abzustufen oder aber einzugliedern und auszugliedern. Zudem kann man alle Zweige eines Baumes auf einen Schlag öffnen oder schließen.

Abbildung 3 — Menü-Leiste mit Schaltflächen zur schnellen Neuordnung
Das einfache Auffinden von Notizen
EssentialPIM besitzt 3 Such-Methoden zum Auffinden Ihrer Informationen (Abbildung 4).

Abbildung 4 — 3 Wege zum Suchen
1. Erweiterte Suche (Ctrl-Alt-F): Wenn Sie etwas irgendwo in Ihrer EPIM Datenbank finden wollen, ist die erweitere Suche Ihr Freund. Der zugehörige Dialog zeigt Optionen zur Auswahl von Modulen und Feldern, in denen gesucht werden soll, zur Eingrenzung der Suche durch einen Zeit-Rahmen, und auch um den gesuchten Text zu ersetzen. Der Ergebnis-Dialog listet alle Eintragungen auf, in denen der String gefunden wird, und ermöglicht das Öffnen des Inhalts in der Ergebnis-Liste oder aber den Wechsel direkt zum Inhalt.
2. Finden (Ctrl-F): "Finden" ist eine eingeschränkte Version der erweiterten Suche. Diese durchsucht nur das Notizen-Modul, aber auch ein Zeit-Rahmen ist wählbar, sowie Suchen/Ersetzen möglich. Die Ergebnis-Auswertung bringt einen zum ersten Auftreten des Strings, und man kann sich durch die Auswertung bewegen mittels der Knöpfe "Finden" und "Weiter".
3. Suchen und filtern: Das Such-Feld rechts oben verwende ich am meisten. Wie die "Finden"-Suche sind die Such-Möglichkeiten auf das aktuelle Modul beschränkt, aber es wird gesucht über alle Bäume hinweg. Die Ergebnis-Auswertung filtert nur Bäume und Zweige, in denen der String auftaucht und hebt diesen in der Notiz hervor, zur einfachen Erkennung.
Was immer Sie gliedern/ordnen wollen, EssentialPIM kann es.
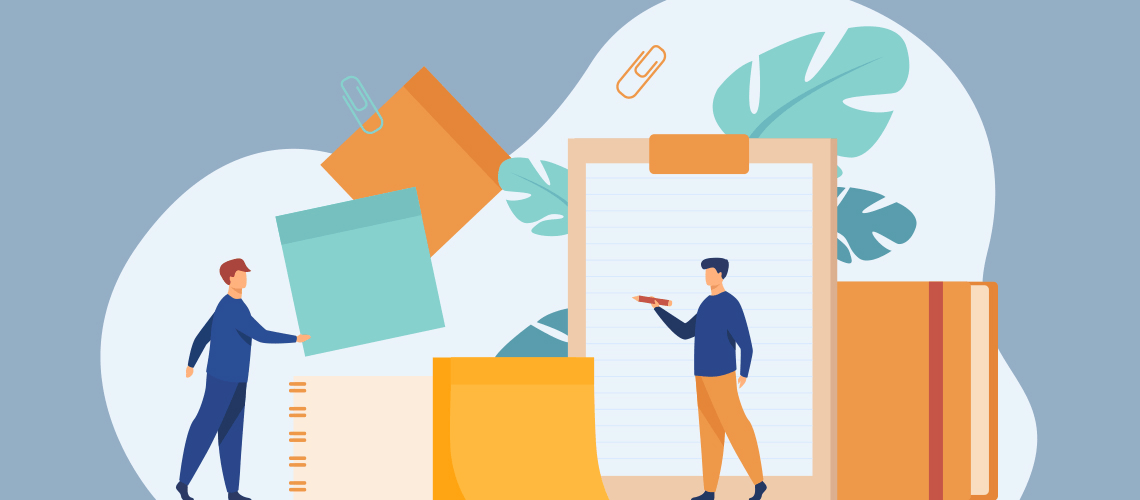
Kommentare