Как только были созданы почтовые учетные записи, можно приступать к работе с почтой.
Получение почты
Самым простым и быстрым способом получения почты, является запуск проверки всех почтовых ящиков (если их несколько). Чтобы проверить все почтовые ящики, достаточно нажать кнопку Получить/Отправить на панели действий слева. Если требуется проверить почту только в одном конкретном ящике, то это можно сделать через меню Сервис -> Получить. В обоих случаях будет вызвано диалоговое окно статуса отправки и получения почты.
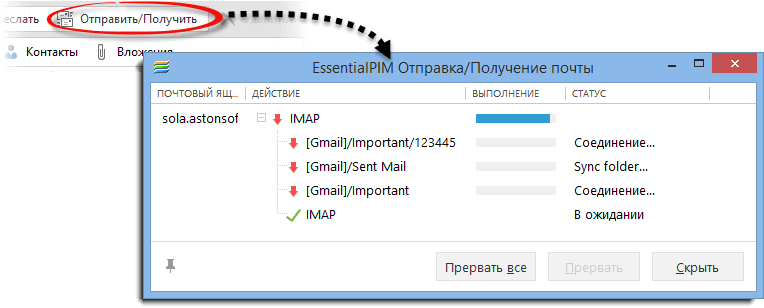
Данный диалог показывает состояние процесса отправки/получения почты. Если в процессе возникнут какие-либо неполадки, то именно в этом окне в столбце статус будет показано сообщение об ошибке. Наиболее часто встречающиеся ошибки рассмотрены тут.
Данный диалог также позволяет остановить процесс проверки почты как для одного ящика (для этого надо выделить необходимую учетную запись и нажать Прервать), так и для всех учетных записей сразу, нажав кнопку Прекратить все.
Входящие сообщения из всех почтовых аккаунтов можно просмотреть в папке Все папки "Входящие" в верху списка папок почтовых аккаунтов. Скрыть данную папку можно в меню Вид -> Все папки "Входящие".
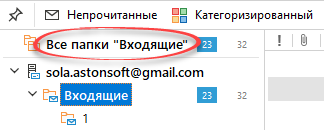
При отсутствии подключения к Интернету, либо если нужно временно отключить автоматическую проверку почты, можно включить автономный режим. Сделать это можно через меню Файл -> Работа в автономном режиме, либо кликнуть на соответствующую конку в правом нижнем углу.
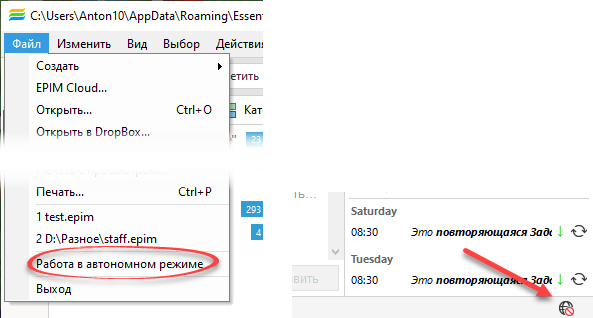
|
Ctrl+Alt+A - получить и отправить всю почту. |
Создание и отправка писем
При помощи EssentialPIM вы можете:
- Создать новое письмо. Для создания нового письма нужно нажать кнопку Новое письмо на панели действий, либо через меню Действия -> Новое письмо. EssentialPIM также позволяет быстро создать новое письмо даже при свернутой программе. Для этого надо кликнуть правой кнопкой мыши по иконке EssentialPIM на панели задач и в появившемся меню выбрать Новое письмо.
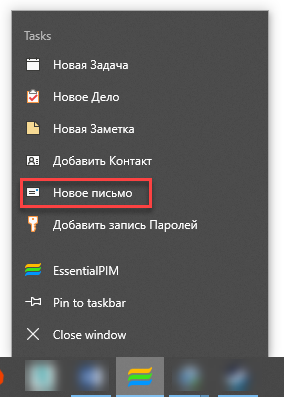
- Ответить на полученное сообщение. Чтобы ответить на полученное письмо, необходимо выделить сообщение и нажать кнопку Ответить, либо Ответить всем. При этом текст исходного сообщения будет помещен в тело письма в качестве цитаты, а в поле получателя будет автоматически поставлен адрес отправителя исходного письма. В случае ответа всем, копия письма будет отправлена всем получателям исходного письма, их адреса будут прописаны в поле Копия. Данная функция может быть полезной, когда переписка ведется между группой лиц и требуется чтобы все участники переписки были в курсе всех сообщений.
- Переслать сообщение. Чтобы переслать полученное сообщение другому адресату, нужно выделить необходимое письмо и нажать на кнопку Переслать. При этом исходное сообщение будет вставлено в тело письма без каких либо изменений текста и форматирования, останется только добавить новый адрес получателя.
В результате всех перечисленных случаев, будет открыто окно создания/ответа на письмо.
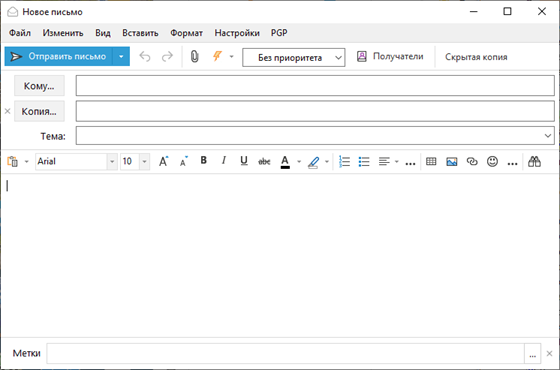
Данное окно предоставляет собой стандартный набор инструментов для создания и редактирования писем. Поддерживается как расширенный (HTML), так и простой текстовый формат для текста внутри сообщения. Переключение между форматами осуществляется через меню Формат.
Поле От Кого содержит список персоналий от всех установленных почтовых ящиков. При изменении отправителя автоматически меняется подпись ассоциированная с данным отправителем.
Нажав на кнопки Кому, Копия или Скрытая можно добавить адреса получателей в соответствующие поля с помощью дополнительного окна.
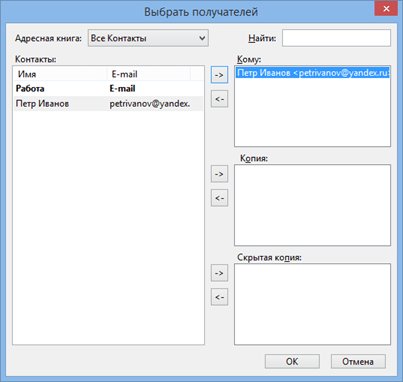
Список слева показывает доступные контакты с адресами в базе, справа - получатели в соответствующих полях. Чтобы добавить или удалить адресатов из списков, нужно выделить контакт(ы) и нажать соответствующую кнопку со стрелкой. Чтобы облегчить поиск необходимых контактов, можно воспользоваться выпадающим меню Адресная книга и полем Поиск. Меню Адресная книга позволяет показать контакты только из определенных групп.
Окно редактирования письма также содержит вкладку Вложения, которая позволяет прикреплять файлы к письму. Принцип работы с вложениями в почте такой же как и во всех остальных модулях программы. Более подробную информацию о работе с вложениями можно найти тут.
Как только письмо готово, его можно немедленно отправить, нажав кнопку Отправить. Если работа над сообщением не закончена, его можно сохранить в папку Черновики и продолжить работу над ним позже. Это можно сделать через меню Файл -> Сохранить, либо просто закрыть окно редактирования письма и подтвердить запрос на сохранение в черновики.
Редактор писем запоминает десять последних тем писем. Их можно использовать повторно, воспользовавшись выпадающим меню.
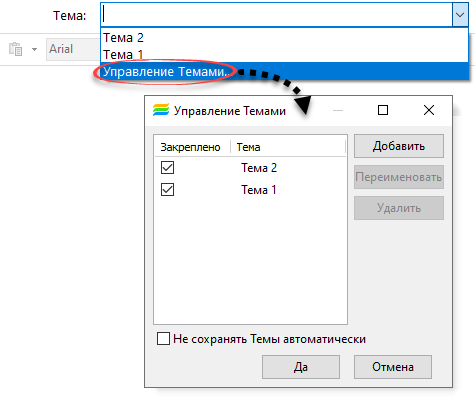
Для редактирования или закрепления тем можно воспользоваться опцией Управление Темами. Это откроет диалог с необходимым инструментарием.
Не сохранять Темы автоматически: данная опция отключает автоматическое сохранение тем.
Быстрый ответ
Для быстрого ответа на письма можно использовать поле быстрого ответа.
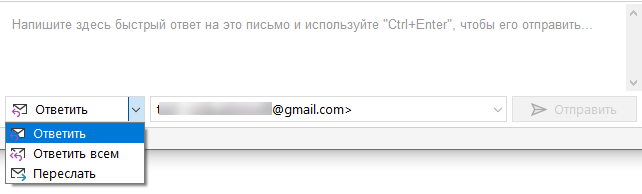
Это работает так же, как и стандартная функция ответа, но без отдельного окна редактирования. При этом оригинальное письмо будет процитировано, так же будет добавлена подпись, если она есть. Скрыть область быстрого ответа можно через меню Вид -> Быстрый ответ.
Шаблоны и шаблоны ответов.
Любое письмо может быль сохранено как шаблон через меню Файл -> Сохранить как -> Шаблон. Шаблоны сохраняются в специальную папку Шаблоны (Templates). Открыв такое письмо, на его основе можно создать новое сообщение.
Часто используемые фрагменты или фразы могут быть сохранены как шаблоны ответов и использованы в тексте писем. Для создания шаблонов надо открыть окно создания письма, затем зайти в меню Вставить -> Шаблон ответа -> Управление шаблонами.
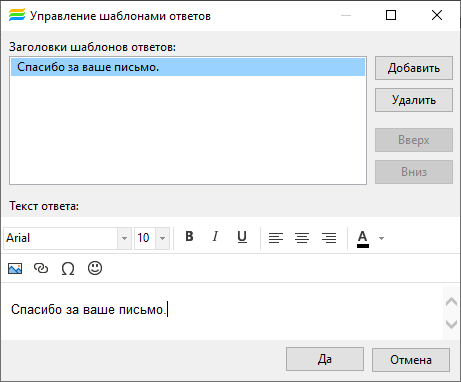
Данный диалог предлагает инструментарий для создания и редактирования шаблонов ответов. Добавить сохраненные шаблоны ответов можно через меню Вставить -> Шаблоны ответов или нажав на кнопку на панели инструментов.
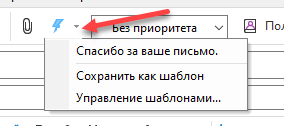
|
К письму можно добавить запрос на подтверждение о получении, это можно сделать через меню Настройки -> Подтверждение получения. |
|
Ctrl+M - отправить письмо |
Настройки почты
Общие настройки почты доступны через меню Сервис -> Настройки программы -> Почта.
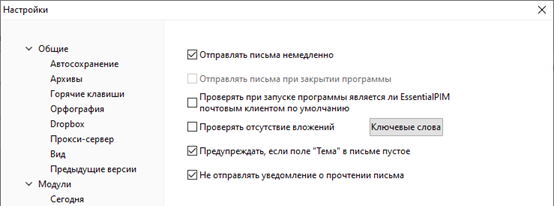
Отправлять письма немедленно - если функция включена, то при нажатии кнопки Отправить, в окне создания письма, письмо помещается в папку Исходящие и отправляется немедленно. Если опция отключена, то письмо помещается в папку Исходящие и ждет ручной отправки.
Отсылать неотправленные при выходе - отправляет все письма из папки Исходящие при выходе из программы. Данная функция может быть полезна если параметр Отправлять письма немедленно отключен.
Проверять при запуске, что EssentialPIM является почтовой программой по умолчанию - данная функция должна быть всегда включена, если требуется чтобы EssentialPIM всегда оставался почтовым клиентом по умолчанию.
Проверка отсутствия вложений - в момент отправки письма напоминает о том, что вы забыли добавить вложенный файл, если в тексте встречаются определенные ключевые слова. Список ключевых слов можно настроить нажав на кнопку Ключевые слова.
Не отправлять уведомление о прочтении письма - отключает автоматическую отправку подтверждения получения письма, если запрос на такое подтверждение был добавлен отправителем.
Раздел Формат писем ряд дополнительных настроек для оптимизации работы с почтой.
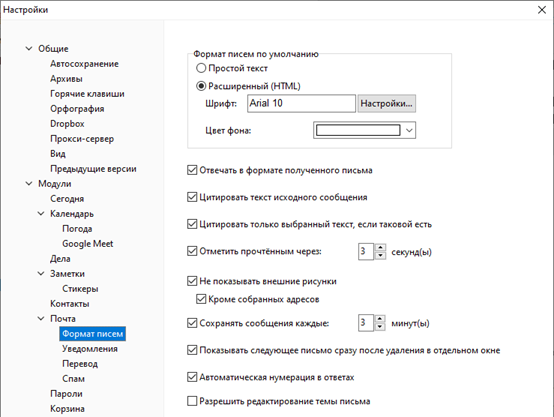
Сохранять сообщения каждые... - автоматически сохраняет редактируемое сообщение каждые Х минут. Сообщение сохраняется в папку Черновики.
Автоматическая нумерация в ответах - добавляет порядковый номер в теме письма при ответе, что облегчает отслеживание переписки.
Раздел Уведомления предлагает настройки уведомлений Windows при получении новых писем.
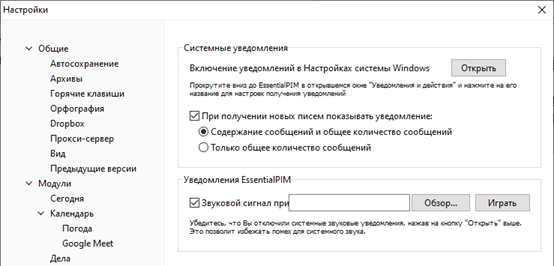
Раздел Перевод позволяет настроить параметры встроенного переводчика почтовых сообщений. Более подробно данная функция описана тут.
Раздел Спам предлагает настойки для управления встроенного спам фильтра. Дополнительную информацию можно найти тут.
|
Портативная версия EssentialPIM не может быть установлена клиентом по умолчанию. |
|
Если ваше интернет подключение использует прокси сервер, то его параметры можно настроить тут. |
