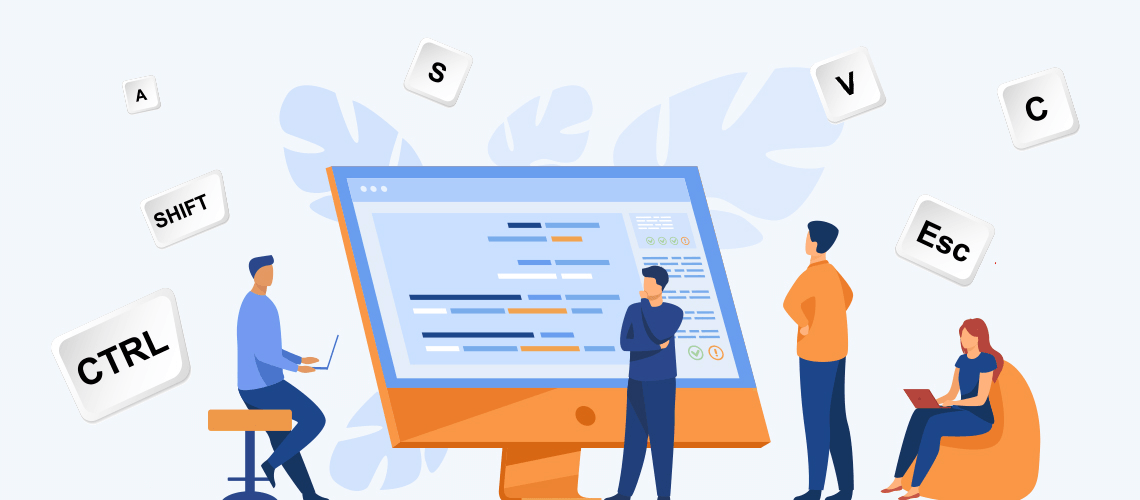Help and the F1 key have been longstanding companions in Windows applications, including EssentialPIM. However, EPIM severs this tie as of its newest release, v9.9.7.
The F1 key is now available as a custom shortcut that you can assign by going to Menu: Tools > Options > Shortcuts. If you can't shake old habits and want to keep F1 as Help, don’t despair. F1 will continue to bring up help unless you assign it to another function. Help is also available through Menu: Help > Help Contents.
This innovation is an opportunity to explore another function key whose role recently expanded.
F3 Adds Find Next
As far back as EPIM v3.7 (2010), Shift+F3 has been the keyboard toggle to change the case of text in Notes. (Shift+F3 is the shortcut for the icon in the Notes toolbar (Figure 1) and is inactive in other modules.) The F3 key became more versatile in v9.6 when it was assigned as the repeat Find command. Having a shortcut makes repeating a search easier. To see how, a comparison with how Find worked before will help.
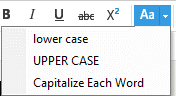
Figure 1. The change-case icon in the Notes toolbar. Shift+F3 is its shortcut.
Find (Ctrl+F) opens a dialog box where you enter the search string and set the scope (Figure 2). In prior versions, Find Next works as long as this dialog is open; keep pressing the Find Next button. But the dialog box blocks text behind it and you may need to drag it aside to see hits.
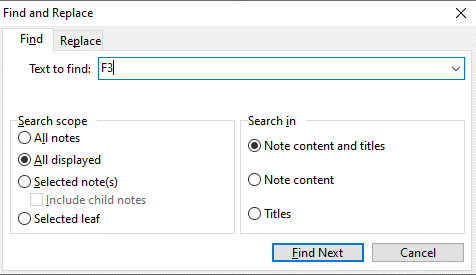
Figure 2. The Find dialog box.
In v9.9.7, you can keep the dialog open, but F3 allows for closing it. Once you complete the criteria and find the first occurrence, press cancel to close the dialog, then F3 to Find Next. Hits are now visible with the dialog out of the way.
More about Find and the F3 key
Here are a few other points about the Find feature and the F3 key.
- When you open a note in its own window, EPIM assumes you are looking for content in this note, therefore it removes the search scope options from the dialog (Figure 3). Your search will be limited to the open note.
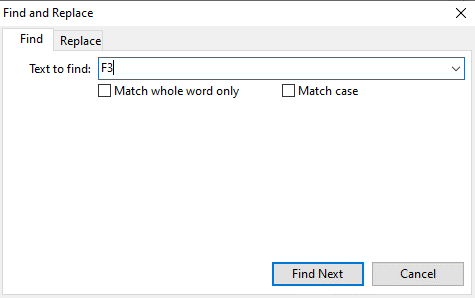
Figure 3. The Find dialog box for a note in its own window. - Find (Ctrl-F) works in Tasks, Contacts, and Passwords only when you open an item. Inside an item in these modules, Find works in text fields, and its scope is the field where the cursor is. F3 for Find Next behaves in these conditions the same as in Notes.
- In Calendar, regardless of the view, press Ctrl-F and the Find dialog will appear. If EPIM finds the string, it will convert the view to Table, highlight the hits, and put the search string into the search box at the upper right. This video demonstrates this feature in the various Calendar views.
- The Find dialog is different in the Mail module (Figure 4), where searching is confined to the current message. The dialog, therefore, omits scope options, but it offers to highlight all found strings. The Next and Previous buttons let you scroll through the hits; F3 is not available in the Mail module.
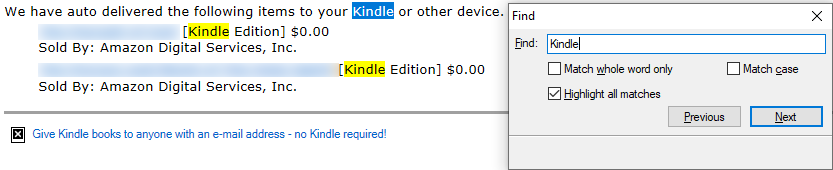
Figure 4. The Find dialog box in the Mail module, with an example where hits are highlighted. - You can reassign Find Next from F3 to another key via Shortcuts.
Find is one of three ways to search for information; the difference is their scope.
- Find has the narrowest range, searching primarily the current item.
- The search field scans the entire module, even if you have different lists, as in Tasks or Notes.
- Advanced Search (Menu: Tools > Advanced Search or (Ctrl+Shift+F)) offers the broadest range, allowing you to scan the entire database. This also has the ability to save queries, saving you time on searches you do often.