Those who use word processors say styles are one of the most powerful tools in these applications. EssentialPIM is not a word processor, but its Notes module does have this important feature. In this post, we'll look at how styles work in EPIM and can help your writing.
Why styles developed
Writing has evolved from putting chisel to stone, stylus to parchment, pen to paper, and fingers to keyboard. Whatever the method, how your manuscript looked depended on your penmanship or the usual monospaced type.
Word processing has changed this. Writers can style fonts in bold, italic, color, different sizes, and other ways. Paragraphs yield to whims of indentation, alignment, surrounding space, and line spacing. No longer are writers concerned just about what they write, they also care about how it looks.
In the beginning, choices were few and you had to explicitly format text, usually selecting it and then applying bold (Ctrl-B), italic (Ctrl-I), underline (Ctrl-U), and so on.
Software developers (always looking for shortcuts) soon came up with styles—a quick way to apply multiple formats simultaneously. Think of a style as a macro that assembles all the keystrokes (or mouse clicks) to make your text look a certain way and executes them with one command.
Benefits of styles
The time and steps you save are the first benefits of styles. The second is consistency. The forethought to create a style starts you thinking about why and when you want text to look certain ways and, therefore, about standards or best practices. Styles reduce random formatting and introduce a uniform appearance to your documents.
 Consider gathering your styles into families, such as those for titles, headings, body content, etc. Identify each family with a common prefix, like HD for headings, TI for titles, BD for the body. This will help you spot them quickly in the list of styles and also speeds navigation because EPIM scrolls the list in the context menu as you type the first letter. Consider gathering your styles into families, such as those for titles, headings, body content, etc. Identify each family with a common prefix, like HD for headings, TI for titles, BD for the body. This will help you spot them quickly in the list of styles and also speeds navigation because EPIM scrolls the list in the context menu as you type the first letter.
|
Creating styles
To create a style, click on the Styles drop-down in the editing tools toolbar (Figure 1) and EPIM presents the options shown in Figure 2. This toolbar is the only way to access the Styles editor.

Figure 1. The styles drop-down in the toolbar for editing tools.
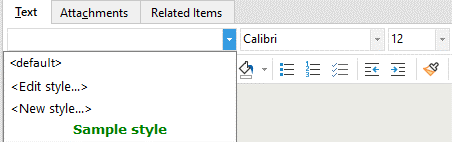
Figure 2. Options when you first start to work with styles.
The drop-down looks empty, but behind the scenes, EPIM is using <default>. This style derives from these font and paragraph settings:
1. Tools > Options > Notes > Default font.
2. Context menu (Ctrl-right click) > Paragraph...
When you create a style, EPIM assumes you are basing it on the text where your cursor is. If you formatted this text with a style, then EPIM will display the style rather than <current text> (Figure 3). To format your new style, go into Font settings and then Paragraph settings as needed, then click Ok to save.
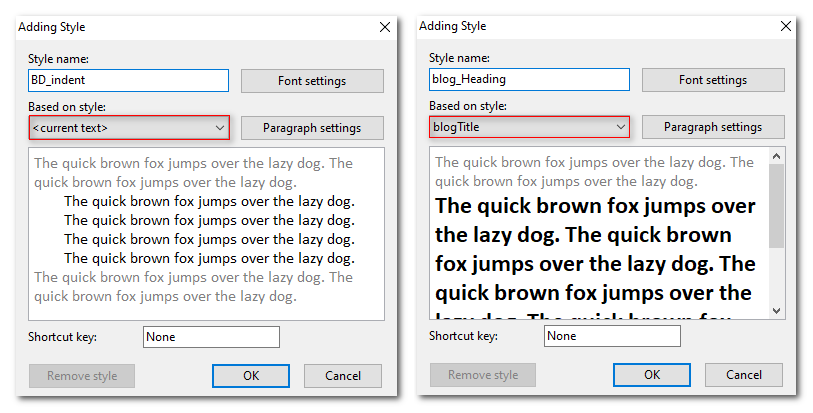
Figure 3. The dialog for creating styles. A new style defaults to the format of text where the cursor is located.
 If you define a style with the same settings as another, EPIM will stop you, saying a style like this already exists (Figure 4). If you define a style with the same settings as another, EPIM will stop you, saying a style like this already exists (Figure 4).
|
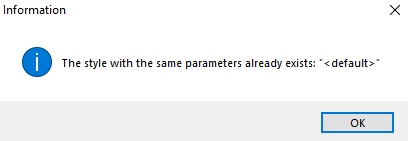
Figure 4. The message when you duplicate style settings.
As you add and use styles, EPIM moves the most recent to the top. There currently are no options to arrange styles alphabetically or otherwise.
Editing styles
To change a style, first put the cursor on text that is formatted in that style (the editor does not allow switching styles; it works only with the selected style). Editing allows you to
- modify the style's font and paragraph settings;
- rename it;
- remove it.
 The Styles editor is a way to modify the <default> style in one tool. Changing font and paragraph settings here saves going into Tools > Options > Notes > Default font and bringing up paragraph settings through the context menu. The Styles editor is a way to modify the <default> style in one tool. Changing font and paragraph settings here saves going into Tools > Options > Notes > Default font and bringing up paragraph settings through the context menu.
|
 When you delete a style, EPIM removes it from the inventory but the text retains its format. For example, if you have several headings styled with font Arial 16 pt Bold and paragraph spacing 16 pt after, these headings will keep this format although the style is gone. When you delete a style, EPIM removes it from the inventory but the text retains its format. For example, if you have several headings styled with font Arial 16 pt Bold and paragraph spacing 16 pt after, these headings will keep this format although the style is gone.
|
 EPIM applies changes in a style to the current leaf. Let's say you have applied a style to content in several notes and other leaves in the current note. When you change the style, EPIM applies the new format to all content in the current leaf that shares this style. Content elsewhere, however, not only retains the style's old format, but EPIM also removes the style from the content—you will notice the styles drop-down is blank when you put your cursor on the text. EPIM applies changes in a style to the current leaf. Let's say you have applied a style to content in several notes and other leaves in the current note. When you change the style, EPIM applies the new format to all content in the current leaf that shares this style. Content elsewhere, however, not only retains the style's old format, but EPIM also removes the style from the content—you will notice the styles drop-down is blank when you put your cursor on the text.
|
Styles and the format brush
Copy Format on the editing tools toolbar is a handy shortcut for copying the format (both font and paragraph) of text. If a style formats this text, Copy Format applies the style to the destination (you will see it in the Styles drop-down).
on the editing tools toolbar is a handy shortcut for copying the format (both font and paragraph) of text. If a style formats this text, Copy Format applies the style to the destination (you will see it in the Styles drop-down).
To use this tool,
1. place the cursor on the text whose format or style you want to copy (you don't need to select it);
2. click the Format Copy icon (there is no keyboard shortcut) to copy (the cursor becomes a brush);
3. select the destination text and release (the text is reformatted and the cursor resumes its normal appearance). If you don't select text but just click on some content, EPIM formats the entire paragraph.
 Double-click on the Copy Format icon to apply the format in multiple places. The brush remains active until you press Escape or resume typing. Double-click on the Copy Format icon to apply the format in multiple places. The brush remains active until you press Escape or resume typing.
|
Working with styles
Once you decide to use styles, how you incorporate them into your writing depends on your preference. You may want to define them beforehand or create them as needed. The same with using them; you may like to format as you write, others keep it for last.
This is my approach, for example, for these posts:
- Start with a template that has generic title, headings, and body already formatted;
- Write, replacing the template's content;
- Apply styles where needed, such as for captions below screenshots;
- Finish with any explicit formatting from the editing toolbar or paragraph setup.
I liken this method to carpentry: first the rough work, then the finishing. Writing is the rough work and formatting is the finishing touch. I like this because styling can become a detour where I stray from content and get lost in the looks.
Some tips about styles
Here are some other things to know about working with styles.
Navigating styles in the context menu. When you access styles through the context menu (Ctrl-right click > Style) you can navigate the list quickly by typing the first letter, whereas the tab and arrow keys move item by item. Be aware that if there is only one style that begins with the letter you type, EPIM applies it and exits the menu.
Applying styles when no text is selected. If you don't select text, EPIM applies only the paragraph settings of the style.
Bullets and styles. Bullet lists have their own formatting, unrelated to styles. Use one of the lists from the toolbar to itemize your content (bullets, numerical, or checkboxes). Neither the format painter nor styles will capture the formatting of a bulleted list for you to apply to other content.
nor styles will capture the formatting of a bulleted list for you to apply to other content.
EPIM stores styles in a separate file, not in the database. This is important to remember during upgrades. Styles at first were in Styles.dat but as the editor matures so do its files—version 9.10.6 uses Styles3.dat.
These data files are not forward compatible. For example, v8.66 uses Styles2.dat, which did not carry over when I upgraded to a version that uses Styles3.dat. I tried to integrate them manually by renaming Styles3.dat, copying Styles2.dat to my new EPIM version and renaming it Styles3.dat. The styles did not import, the drop-down did not populate correctly, and EPIM hung with an exception error when I tried to apply a style. For now, you will have to recreate styles when the styles editor upgrades.
Useful as styles are, you may have developed your own ways of incorporating them into your work. Leave a comment and let us know your experience.
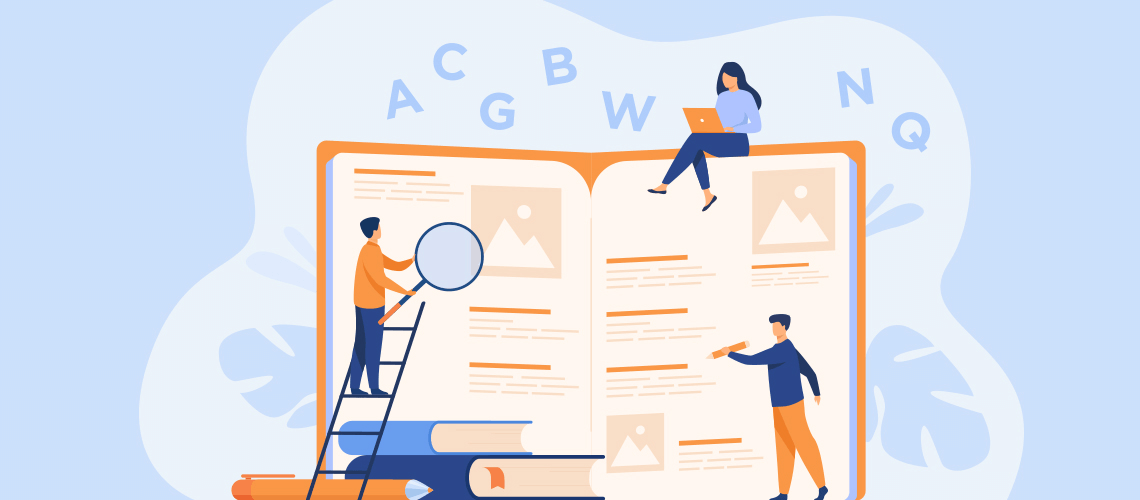
Reviews & Comments